■環境構築
まずはGitをWindowsで使えるようにしよう。GitのWindows版はそのままGit for Windowsという名前で配布されているので、以下のURLからダウンロードしておこう。http://msysgit.github.io/
このサイトのDownloadsをクリックしよう。現状だと以下の様なリストが表示されるので、一番新しいバージョンのexeファイルをクリックする。
次のページではクリックしたバージョンと同じファイル名が表示されてる。『Git-1.8.3-preview20130601.exe』など。このファイル名をクリックして、ようやくダウンロードだ。
ダウンロードしたらインストールしておこう。
ダウンロードした以下のアイコンをダブルクリックすればいい。
『Welcome to the Git Setup Wizard』画面では、1.8.3のプレビューリリース版をインストールするよ、的な内容が書かれている。そして他のすべてのアプリケーションを終了させておいてね、とも書いてある。起動しているアプリケーションはすべて終了し、『Next』ボタンで次へ進もう。
『Information』画面では、ライセンスの説明が表記されているので、スクロールして一番下まで目を通しておこう。問題なければ『Next』ボタンで次へ進もう。
『Select Components』画面では、インストールするコンポーネントを選択する。
簡単に説明すると、『Additional icons』内の『In the uick Launch』にチェックを入れると、クイックランチにアイコンを表示してくれる。『On the Desktop』にチェックを入れると、デスクトップにGitのショートカットアイコンを作ってくれる。デスクトップのショートカットはチェック入れておくと良いかも。
『Windows Explorer integration』内の『Simple context menu(Registory based)』は、右クリックに基本的なメニューを追加し、『Advanced context menu(git-cheetah plugin)』はメニューを自分でカスタマイズする。ここではデフォルトのまますすめることにする。
特に問題なければ『Next』ボタンで次に進もう
『Ajdusting your PATH environment』画面では、
- Use Git Bash only
- Run Git from the Windows Command Prompt
- Run Git and included Unix tools from the Windows Command Prompt
の3つから一つを選択できる。
それぞれこういう意味になる。
| Use Git Bash only | 保守的な設定。PATHを変更しない。 |
|---|---|
| Run Git from the Windows Command Prompt | Cygwinを使用中且つまだGitがインストールされてない場合に選択する。PATHに追加される。 |
| Run Git and included Unix tools from the Windows Command Prompt | Gitとそれに付随するツールがPATHに追加される。ただしsort.exe、find.exeなどのWindows向けツールを上書きする可能性があるので十分注意すること。 |
というわけで、一番無難な一番上の『Use Git Bash only』が選択された状態で『Next』ボタンで次に進もう。
『Configuring the line ending conversions』画面では、
- Chekout Windows-style, commit Unix-style line endings
- Checkout as-is commit Unix-style line endings
- Checkout as-is, commit as-is
の3つから一つを選択する。要するに改行に関する設定だ。
それぞれこういう意味になる。
| Chekout Windows-style, commit Unix-style line endings | テキストファイルのチェックアウト時はLFをCRLFに変換し、コミット時のCRLFはLFに変換する。Windowsでのおすすめ。 |
|---|---|
| Checkout as-is commit Unix-style line endings | テキストファイルをチェックアウトする際に変換しない。コミットする場合はCRLFはFLに変換される。Unixを基準としたクロスプラットフォーム向けの設定。 |
| Checkout as-is, commit as-is | チェックアウトもコミットも改行を変換しない。クロスプラットフォームでの使用は推奨されない。 |
というわけで、一番無難な一番上の『Chekout Windows-style, commit Unix-style line endings』が選択された状態で『Next』ボタンで次に進もう。
『Preparing to Install』画面では、インストールに向けた準備が開始される。しばらく待とう。
『Replacing in-use files』画面が表示された場合、起動されているアプリケーション、サービスなどが、Gitのインストール時にすでに使われていて上書きできない可能性がある、と言われる。
もし画面の用にExplororが邪魔してるようであれば、いっその事Explorerを終了してしまっても構わない。
Explorerの終了の方法は、『Ctrl』+『Alt』+『Del』をタイプした後に表示されるメニューから『タスクマネージャ』を選択し、『プロセス』タブ内に表示されている『explorer.exe』を選択し、『プロセスの終了』ボタンをクリックすればOK。explorerを終了しなかった場合、インストール後に再起動が必要になるかもしれない。というわけで、ここでは念のためExplorerは終了させ、『Next』ボタンで次へ進んでみた。
『Installing』画面では、インストールの進捗が確認できる。とは言え、1行でインストール中のファイル名が表示され、その下にプログレスバーが表示されるだけで、基本的には見てるだけ状態になる。
複数行を使ってインストールファイルを表示するインストーラも沢山あるので、できればそっちに変えてほしいとは思うんだけど、まぁいいか。
もしすでに別のバージョンのGit for Windowsがインストールされているようなら、以下の様な画面になるかも知れない。
これは、現在使用されてしまっているdllファイルを上書きできないから、別名で保存したので、あなた自身の手であとで書き換えておいてくれ、というものだ。
簡単に説明すると、以下の場所にあるファイルをリネームすればいい。
ファイル名の末尾の『.new』を消せばOKだ。リネームしたら、以下のコマンドを実行し、Windowsに新しいDLLを登録すれば完了。
> regsvr32 git_shell_ext64.dll
もし面倒なら、インストールを中止し、すでにインストールされているGitをアンインストール後、改めてGitをインストールしよう。
『Completing the Git Setup Wizard』画面になったら完了。リリースノートが見たい人は『View ReleaseNotes.rtf』にチェックを入れたまま『Finish』ボタンをクリックすればいい。
Explorerを終了した人は、この時点でExplorerを起動しておこう。
タスクマネージャの『ファイル』から『新しいタスクの実行』を選択し、『explorer』とタイプ後、『OK』ボタンでExplorerが起動する。
さて、デスクトップにショートカットアイコンが作られているなら、ダブルクリックで早速起動してみよう。
このGit Bashで、WindowsでGitコマンドやLinuxライクなコマンドが使えるようになった。
試しに『ls -la』などと、Linuxコマンドを叩いてみよう。正しくリストが表示されたはずだ。
今後はこのGit Bashを使って、Gitのコマンドを叩きながら、Gitの基礎をおさらいしていこうと思う。
次回からプロジェクトを実際につくってみて、ハンズオンを開始するよ。
それではどうぞ、よろしく。


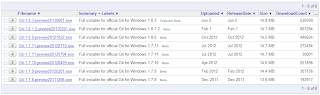
























facebook
twitter
google+
fb share