早速行ってみよう。
■フォント
| Migu | Windowsで言う所のメイリオ的存在。 |
|---|---|
| みかちゃんフォント | 商用可能な無償フォント。可愛いフォントの決定版。 |
【Migu】
Fedoraに入っているVL ゴシックなどにそれほど文句があるわけではないが、良い素敵なフォントがあればそっちを使おうじゃないか。
Migu(ミグ)フォントのサイトはこちら。
http://mix-mplus-ipa.sourceforge.jp/migu/
DOWNLOADのページから好きなフォントをダウンロードしよう。
ここでは「Migu 1M」と「Migu 2M」をインストールすることとする。
- Migu-2M-20110610.zip
- Migu-1M-20110610.zip
それぞれボールド体とレギュラー体だ。
この2つを以下のパスへ移動する。
移動先は一般ユーザではアクセスできないので、suコマンドでrootになろう。
その前に、もしフォントのインストールが初めてならば、ディレクトリを作っておかないといけない。
/usr/share/fonts/の中に
japanese/TrueType
が作られている必要がある。
$ su - パスワード: # mkdir -p /usr/share/fonts/japanese/TrueTypeその後ダウンロードして解凍したフォントディレクトリに移動し、フォントをコピーする。
# cd /home/ogaaaan/Download/Migu-2M-20110610/ # cp Migu-2M-bold.ttf /usr/share/fonts/japanese/TrueType/ # cp Migu-2M-regular.ttf /usr/share/fonts/japanese/TrueType/
これでOKだ。
gedit、コマンドラインの端末など、このMigu 2Mで表示させると非常に綺麗だ。
【みかちゃんフォント】
みかちゃんフォントというのは非常に歴史のある有名なフォントなんだが知っているだろうか。公式サイトはこちら。
http://www001.upp.so-net.ne.jp/mikachan/
雑誌やお菓子のパッケージにまで使われている、非常に有名な存在である。
しかも商用可能という、なんとも太っ腹で嬉しい配布をしていただいているので、ありがたく使わせてもらうことにしようじゃないか。
「だうんろーど」から「Linux用」ボタンで次のページへ進む。
- みかちゃんフォント
- みかちゃんフォント-P
- みかちゃんフォント-PB
- みかちゃんフォント-PS
他の2つのRPM版は少々インストールが面倒なので、今回は割愛する。
※インストールに別のライブラリ必要なのだがそれが面倒臭い
というわけで、ダウンロードしてきたtar.bz2をダブルクリックして解凍し、fontsフォルダにあるttfファイルを、Miguと同じようにコピーする。
# cd /home/ogaaaan/Download/mikachanfont-8.9/fonts # cp mikachan.ttf /usr/share/fonts/japanese/TrueType/
P、PB、PSも全てコピーしよう。
これでGIMPなどのグラフィックソフトで使うことができるようになる。
■メッセンジャー系
| Empathy | GNOMEデフォのマルチアカウントメッセンジャー。 |
|---|---|
| Skype | SkypeのLinux版。 |
【Empathy】
Empathyは最初からインストールされている。
「アプリケーション」>「インターネット」>「Empathy インスタント・メッセンジャー」で起動できる。
起動するとアカウント設定のダイアログが開く。
もし以下のアカウントを持っているのであれば、それらのインスタントメッセンジャーのアカウントを入力する。
- Jabber
- Facebook(チャット)
- Google Talk
- AIM
- gadugadu
- GroupWise
- ICQ
- IRC
- Windows Live
- mxit
- myspace
- sametime
- silc
- Yahoo!
- Yahoo! Japan
- zephyr
今回はGoogle TalkとWindows Liveを設定してみた。
設定が終わると個人情報の入力画面になる。これは同じネットワーク内にEmpathy利用者がいないのでわからないが、多分ユーザ同士をつなげてくれる機能だと思う。つまり社内とかで自動的に仲間を表示してくれる、的な機能だろう。
同じLAN内同士でチャットする場合(と思う)のアカウントをここで設定する。
どうでもいいけどこのコアラのイラストは怖いと思うので、別のものに変えたほうが良いと思うのだが・・。
通常の起動画面はかなりあっさりしていて、Google Talkに近い感じかな。
【Skype】
Skypeとはいわずもがな、最近マイクロソフトが傘下にいれたメッセンジャーだ。
知名度も高いと思う。
オンライン英会話なんかでもやたら使われているので、一般の人にも相当知れ渡っているはずだ。
インストールするにはまずSkypeのページへ進む。
http://www.skype.com
「Skypeをダウンロード」にマウスオーバーするとサブメニューが表示されるので、「Linux」をクリックする。
次に「今すぐダウンロード」にマウスオーバーするとディストリビューションが表示されるので、「Fedora 13+」をクリックする。
これでRPMがダウンロードされる。
ダウンロードしたrpmファイルをダブルクリックしてインストーラを起動する。
「ヘルプ」「閉じる」「インストール」とボタンが表示されるので、「インストール」ボタンをクリックしよう。
インストール途中、root権限が必要になると、sudo時のパスワードを聞かれるので、いまログインしているユーザのパスワードを入力して進める。
インストールが終わると「アプリケーション」>「インターネット」>「Skype」で起動できる。
初回起動時は「Skypeエンドユーザ ライセンス契約書」が表示されるので、一通り読んだら「同意する」ボタンで同意しよう。
同意後、Skypeが起動するのでアカウントを入力し、ログインする。
Windows版などと同じようなウィンドウでSkypeを使うことができる。
■ソーシャル系
| Gwibber | マルチアカウントでFacebookやFoursquareなどに対応。 |
|---|---|
| Qwit | Twitterクライアント。 |
【Gwibber】
Gwibber(グィバー)は多くのソーシャル系プラットフォームに対応したソーシャルクライアントだ。
例えばFacebookのウォール、Twitterのタイムライン、Forsquareのチェックインなどを混在させて表示させることが可能だ。
Yumexで「gwibber」で検索してインストールする。
インストール後は「アプリケーション」>「インターネット」>「Gwibber Social Client」で起動することができる。
起動直後は何もアカウントがないので、とりあえずプルダウンからお好みのソーシャルを選択し、アカウントを追加しよう。
追加できるソーシャルは以下。
- Flickr
- Gowalla
- StatusNet
- Ping.fm
- Qaiku
- Foursquare
- FriendFeed
- Buzz
- Digg
- Sina
- Identi.ca
今回はFlickr、Twitter、Foursquare、Facebook、Buzzを追加してみた。
アカウントの追加が終わったら「閉じる」ボタンで閉じるとメインウィンドウが表示される。
ウィンドウ左側に各ソーシャルのフィルタボタンがあるので、見たいソーシャルがあればアイコンをクリックする。そうすると選択したソーシャルのみを表示してくれる。
画面下段の入力ボックスは、下に表示されているソーシャルアイコンが押されている状態の物に対して発言をするという仕組みになっている。
このボタンを上手に使えば、つぶやきはFacebookとTwitter、拡散希望はTwitterとBuzz、などと使い分けることができる。なかなか便利だ。
【Qwit】
個人的に重宝しているGwibberだが、たまにクラッシュして二度と起動しないなんてことがあり、どうしたものかと途方にくれていたときに見つけたTwitterクライアントがこのQwit(クイット)だ。
残念ながらGwibberほど多くのソーシャルサービスには対応していないが、Twitterクライアントとしては十分楽しむことができる。
インストールはYumexで「qwit」で検索し、インストール。
インストール後は「アプリケーション」>「インターネット」>「Qwit」で起動可能だ。
ちなみにここで選択できるソーシャルは以下の通り。
- Identi.ca
- Custom
- Aitu.kz
正直言って、この中ではTwitterしか知らない。Aitu.kzに関してはサイト自体が消滅していた。どんなサービスだったのだろうか。ロシア語だし、意外に興味深いサービスだったのかもしれない。
というわけで、ここは素直にTwitterを選択してアカウントをセッティングしようじゃないか。
初回起動時にはアカウントの作成画面になるのでTwitterを選択した状態で「Add」ボタンをクリックする。そして「OAuth」ボタンでTwitterに認証してもらう。
ダイアログの「Here」リンクをクリックすると、TwitterのOAuth承認画面に進む。ここでTwitterへログインすると承認され、ブラウザには巨大なサイズでPINコードが表示される。
このPINコードをコピーし、Qwitのダイアログに入力して「OK」ボタンをクリックする。
これでQwitをTwitterクライアントとして使う準備ができた。
アカウントの認証が終わると真っ白状態で起動する。一度画面の「More」ボタンで更新しよう。あとは300秒ごとに勝手に更新してくれる。
右下の「Option」ボタンで色々設定を変えることができるので、好みの背景色を設定したりしてみよう。
■ゲーム系
基本的にエミュレータを紹介するので、まず事前知識としていろいろ注意点がある。
ゲーム系にとどまらず、エミュレータソフトはWindowsでは大いに盛り上がっている。
例えばファミコンのエミュレータ、MSXのエミュレータ、PC-9801のエミュレータ、X68000のエユレータなど。
大抵がそのプラットフォームでしか遊べないゲームなどが目的という場合が多いだろう。
そういう時には、本体は持ってるけど古くて壊れてて起動しない、ゲーム自体は持ってるけど本体がない、なんてのを、このエミュレータソフトが解決してくれるわけだ。
エミュレータ自体は合法であり、使い方はROMカセットやディスクのデータを吸いだし、そのファイルを読み込んで使う。
ただしこのROMファイル、自分が所有しているものを自分もしくは業者に吸いだしてもらって、自分だけが使うことが前提だ。
もし他者に配ったり売ったりしたら犯罪になり、お縄頂戴と相成るので注意しよう。当然インターネット上にダウンロード可能な状態でROMファイルをおいておくだけでも違法ということになるので、取扱注意。
基本的にエミュレータは「大人のソフト」であることを強く意識しよう。
もし中古屋でやってみたいソフトが安く売っていたら、ひとまず購入し、吸出し業者に依頼するのが一番気が楽だ。
| Snes9x | スーパーファミコンのエミュレータ。 |
|---|---|
| Gens | メガドライブのエミュレータ。 |
【Snes9x】
Snes9xはスーパーファミコンのエミュレータだ。Windowsではかなり有名だが、まさかLinux版があるとは思わなかった。
インストールはYumexで「snes9x」で検索。インストール後は「アプリケーション」>「ゲーム」>「Snes9x」で起動可能。
Windows版と違ってタイトル画面が綺麗だ。
このままでは画面が小さいので、「View」>「Change Size」で「Correct Aspect」の「2x」を選択し、正しい比率で2倍のサイズにしておくと便利だ。
他にもいろいろオプションがあるので自分好みに変更しておこう。
「Option」 >「Preference」で設定画面が開く。
キー設定は、それぞれのテキストフィールドにカーソルを当てて、割り当てたいキーを叩くだけで設定できる。
手持ちの吸出し済みROMをいくつか読み込んでみた。問題なく動く。
Wizardry VI Bane of the Cosmic Forge
Tactics Ogre
ただしグラフィックボードがしょぼかったり、凄いグラフィックボードでもLinuxのドライバがなければ、動きががたつくので、そういう場合は画面を小さくするか、誰かのせいにして諦めよう。
【Gens】
Gens(ジェンズ)はセガ メガドライブのエミュレータだ。なぜGensというかというと、アメリカではメガドライブではなく、ジェネシス(Genesis)として発売されており、その省略形としてGensと呼ぶようだ。
インストールはYumexで「gens」でOK。
インストール後は「アプリケーション」>「ゲーム」>「Gens」で起動可能。
初回起動は画面がおかしくなることがある。
こういう場合は「Graphic」から「OpenGL」にチェックを入れてみよう。もしかしたら正しく表示されるかも知れない。
いくつか手持ちのゲームを起動してみたが、問題なく動く。
The Immortal(邦題:ウィザードオブイモータル)
PhantasyStar II(ファンタシースターII 還らざる時の終わりに)
■メーラ系
| Evolution | GNOMEデフォのPIM。MS Outlook好きにはピッタリかも。 |
|---|---|
| Sylpheed | 超軽量かつシンプルなメーラ。 |
| Opera | Operaメーラ。好みが分かれるが使い勝手は良い。 |
| Thunderbird | いわずと知れた超有名メーラー。 |
【Evolution】
Evolution(エヴォリューション)は最初からインストールされているPIMだ。PIMというのは、Personal Information Manage、つまり個人の情報管理といういみで、そういう点ではMicrosoft Officeに入っている、Outlookに近いかもしれない。
と言うわけで早速起動してみる。
「アプリケーション」>「オフィス」>「Evolutionのメールとカレンダ」から起動できる。
初回起動するといろいろ聞かれるので、必要な情報を入力していこう。
こんなにデカくしなくてもいいんじゃないかと思うくらい、Linuxのウィンドウやダイヤログってデカいのはなぜなんだろうか?
とりあえず「進む」ボタンで進む。
初回起動でバックアップはないのでこのまま「進む」ボタンで進む。
基本設定として、ユーザ名とメールアドレスを入力して「進む」ボタンで進む。
POPアカウントも同じように設定して「進む」ボタンで進む。
個人的にメール受信するのが嫌いなので自動受信は120分くらいにしてあるけど、ここらへんは個人のお好みで。死ぬまでメールを受信しないのも当然アリだ。
「進む」ボタンで次に進む。
次に送信設定。適宜設定して「進む」ボタンで次に進む。
最後に、これらの設定に名前を付けて保存する。つまりプロフィル名だ。
ちゃんとした適切な社会的に許される範囲の名前を付けたら「進む」ボタンで次に進む。
わざわざ最後に初期設定完了のお祝いをしてくれる。
「適用」ボタンですべての設定を反映させる。
そして起動すると、レガシーなレイアウトのくせにやたら横長なEvolutionが起動する。
PIMなのでカレンダーなども用意されていて、なかなか便利。
Fedoraには最初からインストールされているという事もあり、愛用している人も多いソフトだ。
メールが大嫌いでもカレンダーを使ったりメモをとるのには良いかもしれない。
いろいろな設定をいじると、デスクトップに表示されるカレンダーと同期が取れるらしい。
この件はまた後日改めて。
【Sylpheed】
Sylpheed(シルフィード)はとにかく軽量なメーラだ。メインのメーラがクラッシュした際などには重宝する存在である。
使う使わない問わず、念のためインストールしておく事をお勧める。
※メールなんていう古臭い役立たずのものを予め二重化しておかないといけないという、この現実が大嫌いだ
Sylpheedの迷惑メール対策は少々マイナーなので、もしメインでSylpheedを使うのであれば色々苦労することになるが、まぁそこまでしてメールなんていうものを大事に扱う必要もないだろうから、ここでは特に説明はしない。
そもそも迷惑じゃないメールなんて存在しないと思っている。
俺に取ってはすべてのメールは迷惑メールだ。
というわけで、インストールはYumexで「sylpheed」でOK。
「アプリケーション」>「インターネット」>「Sylpheed」で起動。
初回起動ではメールボックスなどのアカウント設定の画面が自動的に表示される。
Sylpheedの場合、メールボックスの設定から始められるので、たとえばDropboxなどのクラウド型ストレージなんかを指定しておけば、別の場所にあるSylpheedから同じ状態でメールの送受信、確認ができる。
まぁメールなんていうタダの7bitのコードを確認できようが出来なかろうが、そんなことは俺の知ったことではないのだが。
次はアカウントの設定。入力したら「進む」ボタンで次へ進む。
そしてアカウントの続き。入力したら「進む」ボタンで次へ進む。
最後に確認画面とおもいきや、報告画面だ。事後報告。
「閉じる」ボタンで閉じる。
これでSylpheedを使うことができる。
レイアウトもレガシーな3ペインではなく、ワイド画面用レイアウトも用意されている。
「表示」>「レイアウト」>「縦3列」で切り替え可能だ。
動作は軽快。サクサク動くので良い。
【Opera】
Opera(オペラ)はみんな知っていると思う。Googleも認めたクソブラウザの代表格だ。
ACIDに対応していることや、いち早くCSS3に対応など、いろいろなニュースをよく目にするのだが、ダウンロードしてそれらのページを正しく処理できた試しがない。
そもそも1ページ表示するのに1分以上かかったり、表示しきれずタブがずっとローディングになったりなんてことがザラだ。
これをドヤ顔で世界中に配布しているという、ノルウェー人はどういうつもりなのだろうか。
しかもフォーラムに質問しようと思ってMyOperaなんかに登録したが最後。インタフェース上から退会出来ない。メールをだして退会申請しないといけないという手の抜き様。
われわれ日本人からすると理解に苦しむ仕様になっている。
ではどうしてそんなクソブラウザを紹介するのかというと、このOperaメーラ、意外に使いやすい。
メールなんていう、存在自体がゴミの物は手早く処理するべきだ。
そのためのギミックがこのOperaには組み込まれている。
つまりこのOpera、俺みたいにメールが嫌いな奴が作ったに違いない!と言えるほど、メールを軽くぞんざいに手ひどく扱ってくれるものに仕上がっている。
これは重宝!
というわけで、早速インストール。
インストールするにはブラウザでOperaのサイトに行き、インストーラをダウンロードしてくる。
OperaクソブラウザのURLはこちら。
http://jp.opera.com/
OperaクソブラウザのHOMEからダウンロードボタンをクリックしてダウンロードページへ進む
ダウンロードページではOSのディストリビューションを選択する。
ダウンロード開始ページでしばらくまつとダウンロードが開始される。
ちなみに全く開始されない時があるが、そういう時は一旦外に出て深呼吸し、コンビニでペプシでも買って帰り、リラックスしてもう一度最初からやり直すと良いだろう。怒ってはいけない。何しろクソブラウザってことは最初から分かりきっているんだから。
ダウンロードが終わったらOperaクソブラウザのページはとじてしまおう。開いているとクソまみれになるかもしれないから注意だ。
ダウンロードしたrpmファイルをダブルクリックして起動。
インストール中、例によってroot権限が必要になる。
その場合、rootのパスワードではなく、sudoのパスワード、つまり今ログインしているユーザのパスワードを入力する。
「続行」ボタンをクリックして次に進む。
正直Opera自体信頼できるかと言われれば否!と応えたいところだが、そんなこと言ってると何時まで経ってもクソブラウザでメールを受信することが出来ないので、ここは素直にsudoパスワード(今ログインしているユーザのパスワード)を入力し、「認証」ボタンをクリックだ。
そして利用規約。ここだけ何故か英語になる。一応最後まで目を通しておくのが礼儀だ。
Operaに礼儀正しくして何か得するわけではないが、これもクソブラウザを使うために通過せざるをえない儀式なので、同意しても良いとおもったら「同意します」ボタンをクリックする。
同意すると待ち構えていたかのように、即座にクソブラウザのOperaが起動する。
ちなみにこのサイト、「スペースキーで次に勧めます」的なメッセージが表示されるのだが、次に進んではいけない。
なんと、超巨大な画像ファイルを読み込み始め、トラフィックをパンパンにしようとする。
全くもってOperaが何をしたいのかが理解出来ない。
Operaを使えなバカでかい画像をスムースに表示出来ますよ!と言いたいのかもしれないが、1枚の画像を表示するために1分以上待つのは俺でなくても嫌がるはずだ。さすがクソブラウザ。
早速メールの設定を行おう。
左上にある「Opera」ボタンをクリックし、「メールとチャットアカウントの編集」をクリックする。
まぁこのダイアログ見れば、誰でもクソブラウザの片鱗を分かっていただけると思う。
人様がインストールしたフォントを勝手に選択し、許可もなく無断使用するという暴挙だ。
漢字がすべて「みかちゃんフォント」になってしまっている。
ノルウェー人は日本と戦争がしたいのかどうかわからんが、とりあえず「はい」ボタンで次にすすもう。
- メール
- ニュースグループ
- メールをインポート
- チャット(IRC)
と設定項目があるが、ここでは「メール」を選択した状態で「次へ」ボタンで次へ進む。
名前とメールアドレス、所属(ここもフォントがおかしい)を適当に入力して「次へ」ボタンで次に進む。
メールサーバへのログインで使う、ログイン名とパスワードを設定し、「次へ」ボタンで次へ進む。
受信サーバ(POP3)と送信サーバ(SMTP)を設定し、「完了」ボタンをクリックする。
レガシーなレイアウトでOperaメーラが起動した。
早速日本人を馬鹿にしているフォント設定を正しく直そうじゃないか。
「Opera」>「設定」>「設定」を選択し、「詳細設定」タブの「フォント」を選択する。
呆れてしまうようなクソ設定になっているので、非常に面倒くさいが、フォント設定を直しておこう。
H1~H6まですべて「みかちゃんフォント」になってしまっている。どうしてこのフォントが選ばれたのかが極めて謎だ。
ちなみに「表示」>「本文の表示形式」で「一覧の右にメッセージを表示」にチェックを入れると、ワイド画面対応のレイアウトになってくれる。
詳しい使い方だが、以前Operaメーラの使い方や便利なところを解説しているので、こちらを見てもらえれば良いかと。
メールを無断で無許可に削除してくれるThunderbirdからOperaに移行する【1/3】
http://torhamzedd.blogspot.com/2010/06/thinderbirdopera13.html
【Thunderbird】
Thunderbird(サンダーバード)は言わずと知れた有名なメーラだ。無償メーラといえば大抵このThunderbirdを思いつく人も多いのではないだろうか。
まぁ、たかがメールというゴミを扱うソフトがいちいち有名とか無名とか言ってもしょうがないと思うんが。
で、ThunderbirdのインストールはYumexで「thunderbird」で検索。
起動は「アプリケーション」>「インターネット」>「Thunderbird」でOKだ。
30秒ほど待たされたあとに、例によってアカウントの設定画面になる。
「続ける」ボタンをクリックすると、入力したアカウントでいきなり存在確認が始まり、サーバの情報などをすべて取ってきてくれる。これはこれで便利かもしれない。
「アカウント作成」ボタンをクリックすると、アカウントの作成は終わりだ。
勝手に無許可にメールの受信が始まる。
画面右下には「あなたの権利について」という不思議なボタンがあるが、クリックすると別タブでエラー画面みたいなページが表示される。一応一通り読んでおくと寝覚めが良いかもしれない。
まぁたかだかメールなんていう汚物のために、いちいち権利がどうだとか言われたくないのだが、一応念のためボタンだけはクリックしておこう。
■最後に
ずいぶん長い時間がかかってしまったけど、これで一通り、WindowsからLinuxへの移行のヒントになるアイデア、情報などをまとめたつもりだ。
是非ご参考にされたし。
近々、開発者のためのLinuxの設定方法をやる予定。こちらは相当マニアックだが、誰でも簡単に便利な環境をつくることができるので、乞うご期待。











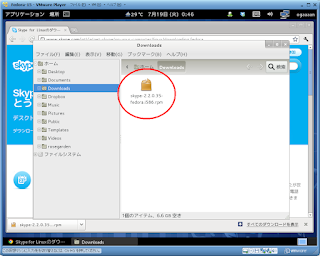






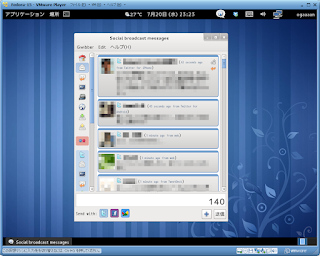































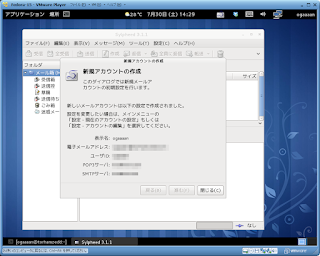



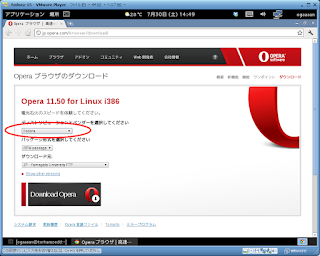

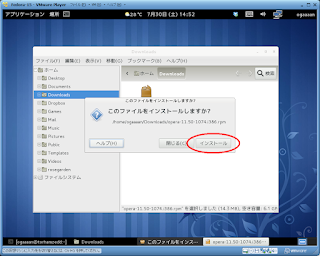















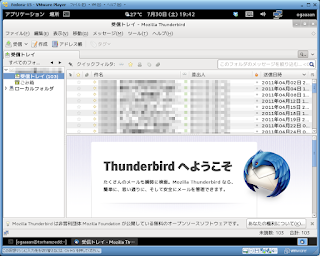










facebook
twitter
google+
fb share