今回何をするのかというと、Windowsを使っていた時の作業を違和感なく進められるように、いろいろなアプリをインストール、設定し、使ってみようと思う。
まずは準備段階として、基本的なアプリをインストールする。
■準備
ここでインストールするアプリは以下のとおりだ。
| Google Chrome | Googleのブラウザ、クローム。表示が早いので人気だ。 |
|---|---|
| ibus-mozc | いわゆるGoogle日本語入力のLinux版。 |
| vim-X11 | エディタ。vimのGUI版。viやvim好きには必須かも。 |
| p7z、unrar | zipより圧縮率の高い7z形式の圧縮解凍が可能なp7zと、rar形式の解凍を可能にするunrar。 |
| Dropbox | 要するにファイルサーバ。高機能なのにシンプルで大人気。クラウドの入門にピッタリ。 |
順にインストールしよう。
Google Chromeから開始だ。
【Google Chrome】
インストールは簡単。まずFireFoxを起動し、右上の検索窓から「chrome」を検索する。
検索したら画面に現れた「Google Chrome ダウンロード」をクリックする。
次に表示されたページで、右上にある「Google Chromeを無料ダウンロード」ボタンをクリックする。
下に小さく「Linux(Debian/Ubuntu/Fedora/OpenSUSE)用」と書かれている事を確認しよう。
※ちなみに左から「デビアン」「ウブントゥ」「フェドラ」「オープンスーゼ」と読む
次はダウンロードするパッケージの種類だ。DebianやUbuntu用のdebファイル、FedoraやOpenSUSE用のrpmがそれぞれ32ビット版、64ビット版あるので、適切な物をチェックし、「同意してインストール」ボタンをクリックする。
今回はFedora15の32ビット版を使用しているので、「32ビット .rpm(Fedora/openSUSE 用)」をチェックした。
次に選択したパッケージがダウンロードされるが、このまま実行させてしまおう。
「OK」ボタンをクリックし、ダウンロードしたら即座にインストールだ。
15秒ほど待つとインストールが始まる。
途中で「追加の検証が必要です」と言われるので、検証するために「続行」ボタンをクリックする。
「署名付きのパッケージをインストールするには認証が必要です」と表示されるので、パスワードを入力するのだが、注意がある。
Fedora14などではrootのパスワードを入力し、rootとしてインストールしていたが、Fedora15ではデフォルトでsudoが使われるようになったらしい(以前からそうだったっけ?)。
つまりここでは自分のアカウントのパスワードを入力しないといけない。
素直に入力して次に進む。
そして無事にGoogle Chromeがインストールされた。「インストールが終りました」的なメッセージは一切表示されないので、ダイアログが消えたらインストール終了だ。FireFoxはとじてしまおう。
このインストールでGoogle Chromeのリポジトリが生成されるので、次回何らかのアップデートがあった場合、自動的にGoogle Chromeもアップデートに含まれるようになる。便利だ。
【ibus-mozc】
さて次はIMEだ。
Fedora15デフォルトのIMEも悪くはないが、せっかくならGoogle日本語入力的なフリーなIMEを入れてしまおうじゃないか。少なくとも「ことえり」や「MS IME」などよりかは遥かに使い勝手が良い。そりゃATOKには負けるけど。
で、インストールはyumexで「ibus-mozc」を検索してインストールしよう。
インストール直後の設定は以下のとおり。
- 一度ログアウトする
- 「アプリケーション」>「その他」>「入力メソッドのセレクター」を選択(※1)
- 「IBusを使用する(推奨)」を選択
- 「入力メソッドの個人設定」ボタンをクリック
- 「インプットメソッド」タブの「インプットメソッドの選択」プルダウンで「日本語」>「mozc」を選択して「追加」をクリックし、「上へ」ボタンで一番上に持ってくる(※2)
- 「閉じる」ボタンですべてを閉じる
しかし見よ、しっかりとジャイアンがカタカナで変換されるこの精度を!!
※1:GNOME3の機能をフルに使っている場合、このメニューは表示されないので、「アクティビティ」>「アプリケーション」>「その他」>「入力メソッドのセレクター」で起動する
※2:インストール直後に一度ログアウトておかないとここで「mozc」が表示されない
さて、個人的にはMS-IMEでは、
日本語入力状態でアルファベット(URLなど)を入力してしまったら、F10キーですべてを半角アルファベットとして変換という技を多用している。
しかしこのibusではこの機能が有効になっていない。GNOMEの設定でF10は別の機能に割り当てられてしまっている。
これを簡単に変更するには、「設定エディタ」というアプリを入れれば良い。
yumexで「gconf-editor」を検索し、インストールする。
インストール後は「アプリケーション」>「システムツール」>「設定エディタ」で起動する。
起動した後の設定は以下のとおり。
- 「desktop」>「gnome」>「interface」>「menubar_accel」をダブルクリック
- 「F10」と書いてあるところを「<ctrl>F10」に編集
2011.07.10追記
Windowsなキーボードでは左上の「半角/全角」キーでIMEの切り替えをしている場合がほとんどだと思うけど、このibusが「半角/全角」ではなく「Ctrl」+「Space」で切り替えてしまうという設定になっている場合があるのを発見した。
- VMware+Fedora15
- とあるデスクトップPC+Fedora15
- とあるノートPC+Fedora15
早速色々調査してみたところ、無事に「半角/全角」で日本語切り替えができるようになったので、その方法を書いておく。
まず画面上に表示されたキーボードのアイコンを右クリックし、表示されたメニューから「設定」を選択する。
「IBusの設定」ウィンドウが表示されるので、「一般」タブにある「切り替え」右側の「...」ボタンをクリックすると「トリガーのキーボードショートカットを選択」ダイアログが表示されるので、ここで設定されているキーボードショートカットを全部削除する(別に削除しなくてもよいが、分かりやすいようにまずは全部削除しておいたほうが良い)。
次が重要。
- 「トリガーのキーボードショートカット」ダイアログ内の「キーコード」右にある「...」ボタンをクリック
- 「全角/半角」キーを1度だけ押す(キーコードに「Zenkaku_Hankaku」と表示される)
- 「モデファイア」内のチェックボックスからすべてのチェックを外す
- 「追加」ボタンをクリック(「Zenkaku_Hankaku」がキーボードショートカットに追加される)
- 「OK」ボタンで「トリガーのキーボードショートカット」を閉じる
- 「IBusの設定」ウィンドウに戻るので「閉じる」ボタンで閉じる
モデファイアのチェックがついてしまっていると、「半角/全角」キーと何かのキーを組み合わせないといけなくなるので注意。特に初回、「Release」にチェックが付いてしまうので、これは外しておかないといけない。
2011.07.11追記
テキストエディタなどではちゃんと切り替えができるが、例えばブログの入力画面、特にWYSIWYGエディタの場合、認識しないことがある。というより認識しない。
ただしinput[type="text"]やtextareaなら切り替えが認識されるので、日本語入力切換時に入力可能なフィールドが決め打ちされている気がする。
そもそもエディタにフォーカスがあたってなくても、切り替えボタンを押したら切り替えて欲しいと思うのだが、なんでわざわざこういう制限が付いているのかわからん。
【vim-X11】
さて、俺はあまり使わないのだが、vim-X11という便利なアプリがあるらしい。
早速入れてみようじゃないか。
例によってyumexで「vim-x11」を検索し、そのまま適用してインストールだ。
「アプリケーション」>「アクセサリ」>「Vi IMproved」で起動できる。
【p7z / unrar】
次は何かと便利なアーカイブ+コンプレス系を入れておこう。
(ちなみにアーカイブというのは複数ファイルをくっつける事で、コンプレスが圧縮するという意味。アーカイバ=圧縮ソフトではないので注意。tarでくっつけてgzで圧縮したものが、tar.gzだ。)
p7zもrarもyumexでサクっとインストール可能。
「p7z」で検索してチェックし、「unrar」で検索してチェック後「適用」ボタンでインストール。
インストール後は圧縮に7z形式、解凍に7z形式とrar形式が加わる。
【Dropbox】
Dropboxとはなんぞや?と聞かれれば、
誰かが管理してるサーバに好きなファイルをおけるから、職場でも自宅でも好きな場所からファイルにアクセス出来るし、しかも内部で版管理されているので、昨日の編集状態にもどしたり、一度消したファイルも復活させることが可能なのに、誰でも無料で使えるんだ。そして容量がたりなくなったら有料プランでガッツり保管場所を増設できる。と答えるだろう。
さらにこれを一言でいうと、「クラウド」だ。
いつでもどこでも好きなときに好きなだけ引き出せる銀行の金庫のようなもの。
というわけで、早速Dropboxを使ってみようじゃないか。
予めDropboxのサイトでユーザ登録は済ませておくこと。
http://www.dropbox.com/
このサイトの「Dropboxのダウンロード」をクリックし、インストーラをダウンロードする。
Fedoraパッケージで適切なものをクリックし、rpmファイルをダウンロードする。
ダウンロードが終わったら、コンソールでrootとしてインストールする。
# rpm -ivh nautilus-dropbox-0.6.8-1.fedora.i386.rpm最終的に以下のメッセージが表示されれば完了。
Dropbox installation successfully completed! You can start Dropbox from your applications menu.
「Don't show this again」にチェックを入れ、「OK」ボタンをクリックする。
なんとこれからインストールが始まるのではないか!少々クリビツ&テンギョーな感じだが、まぁ良いだろう。じっと待つことにする(しかし、インストールにずいぶん時間がかかるのはVMwareだからなのか。別のFedoraでは数秒で終わったんだが・・・)。
無事にインストールが終わると直ぐにセットアップが開始される。
すでにDropboxへの登録が済んでいるはずなので、「すでに Dropbox アカウントを持っています」をチェックし、「次へ」ボタンをクリックする。
もしまだ持ってなかったら、画面はこのままにして、Chromeを起動し、Dropboxへ登録していただきたい。登録に使用するメールアドレスはGmailなどの、ブラウザで確認ができるメールアドレスが好ましい(だってまだこのマシンにメーラいれてないでしょ!)。
メールアドレスとパスワードを入力し、「次へ」ボタンで次へ進む。
無料の「2GB」を選択し、「次へ」ボタンで次へ進む。
「セットアップタイプ」は「標準」をチェックし、「インストール」ボタンでインストールする。
このインストールボタンをクリックした後、5ページの説明が表示されるので、内容を確認しながら「次へ」ボタンで進んでいく。
この画面が5ページ目。右下の「完了」ボタンをクリックする。
ここでなにかパスワードを入力するダイアログが表示されるのだが、なんのパスワードを入れるのかが不明。このマシンのこのユーザのパスワードを入れても、rootのパスワードを入れても弾かれる。そして「手動で設定してください」と言われて終了。これは後日調べる予定。
そして無事にDropboxがひらいてくれた。デフォルトだとユーザのホームフォルダ内に「Dropbox」という名前でフォルダが作られ、その中身が同期対象となる。
あくまでフォルダはローカルに存在するものなので、ファイルの移動などをすれば当然しっかり移動になる。コピーではないので要注意だ。
■メディア系
ここでは主に音楽や動画再生環境などを紹介していきたい。
| Rhythmbox | GNOMEデフォルトの音楽再生プレイヤ。そつない感じ。 |
|---|---|
| Exaile | プレイリストを複数作っていくタイプの音楽再生プレイヤ。 |
| EasyTAG | mp3に含まれるID3タグを編集する。 |
| RealPlayer | 余り起動することはないかもしれないがrmファイルはこれで再生。 |
| VLC | 様々なメディアに対応しているプレイヤ。DVD観るならこれが楽。 |
| K9Copy 2011.07.29追記 | DVDをiso化。 |
【Rhythmbox】
RhythmboxはGNOMEデフォルトの音楽再生ソフトだ。
使用方法はそれほど難しいわけではないので割愛するが、ちょっとした設定なら前回の記事を参考にしてほしい。
http://torhamzedd.blogspot.com/2011/06/windows46_08.html
【Exaile】
Exaileと書いてエグザイルではなく、エクサール、もしくはエクセールと読む。
Yumexで「exaile」で検索し、インストールする。
インストール後、「アプリケーション」>「サウンドとビデオ」>「Exaile Music Player」で起動可能。
使い方の例としては以下のようにすると簡単。
- 「編集」>「Colleciton」>「コレクションマネージャ」で「追加」ボタンをクリック
- 再生したいファイルがある親フォルダを開いた状態で「追加」ボタンをクリック
- 「コレクションマネージャ」の「適用」ボタンをクリック
- 左側ペインに選択肢たフォルダ内が取り込まれる
- 適宜再生したいアーティスト内を右側にドラッグ(もしくはアルバム単位でも良い)してプレイリストへ追加する
ちなみにこれらの音楽再生ソフトで共通した、非常に迷惑な機能がある。それは、HDDから音楽ファイルを削除する機能だ。これは何のためにある機能なのかさっぱり理解出来ない。プレイリストを消そうとしてHDDから消してしまったら大変じゃないかと思うんだが、何故か多くの音楽再生ソフトによくある機能として実装されている。不思議でたまらない。
機能などはRhythmboxとそう大差はない(iTunesほど痒いところに手が届く音楽再生ソフトを探しているならLinuxではなくMacかWIndowsを使えば良い。つまりiTunesに勝ってるソフトはLinuxには存在しないと認識して良い)。
Rhytmboxがクラッシュしまくったり、どうしても使い勝手が気に入らなければ、このExaileを使うとよいだろう。動作は比較的安定しているようだ。
【EasyTAG】
EasyTAGは、mp3ファイルのID3タグを簡単操作で一括処理などできる便利ソフトだ。
こちらもRhythmbox同様、前回の記事を見ていただければ使い方は理解できるとおもう。
http://torhamzedd.blogspot.com/2011/06/windows46_08.html
【RealPlayer】
10年ほど前は一世風靡していたと言っても過言ではない音楽再生プレイヤだ。多くの動画再生サイトでは、Windows Media Player形式かRealPlayer形式に対応していた。AppleのQuicktime形式は徐々に使われなくなっていたという時代だ。
しかし徐々にWindows Media(wmp形式)かQuickTime(mov形式)かの二極化が進み、RealPlayerのrm形式はほとんど陽の目を浴びなくなってしまった。
それから長い年月を経て(10年くらい?)YouTubeなどのサイトで動画をダウンロード出来る機能が追加されたりして、今では復活の兆しをみせている。
残念ながらLinux版RealPlayerはWindows版などのように高機能ではないが、rm形式のファイルはRealPlayerなどの一部のソフトでしか再生できないので、もし気になる人が入れば、インストールしておいても損はないと思う。
というわけで、以下のサイトからrpmをダウンロードし、ダブルクリックしてインストールしよう。
http://director.real.com/realplayer?type=rp11_linux&rppr=rpm
アクセスするととたんにダウンロードが始まり、「RealPlayer11GOLD.rpm」という、なんだか懐かしい名前のファイルがダウンロード可能だ。
インストール中、「追加の検証が必要です」とダイアログが表示され、sudoと同じく今ログインしているアカウントのパスワードの入力が求められる。rootのパスワードではないので注意。
インストールが終わると、「アプリケーション」>「サウンドとビデオ」>「RealPlayer 11」で起動できる。
初回起動では「セットアップ アシスタント」というセットアップツールが起動する。
基本的には「次へ」ボタンで進んでいけば良い。
途中で「ほぼ完了しました」と、およそRealPlayerとは思えない優しい説明が表示される(当時のRealPlayerの有償版への誘導は、南米人の顔よりしつこく、中国人の嫁くらい強烈だった)。
セットアップ アシスタントが終わると起動する。
FireFoxのプラグインが同時にインストールされるが、これが何をしてくれるのかはよくわからない。
Windows版のように、たとえばYouTubeの動画の上にツールバーが表示され、自由に動画をダウロードできるわけでもない。
正直よくわからんのだが、なにかできるのかも知れないから探してみるのも良いかも知れない。
【VLC】
さて、そこそこのスペックのPCにFedora15をインストールしてるのであれば、CR-ROMではなくDVD-ROMトレイが付いていたりするかも知れない。
そうなるとやはり、DVDの再生を試してみたくなるのではないか。
しかしこの段階でDVDを再生できる環境がない。
だが俺達にはVLCがある。VLCをインストールするだけで、DVDを再生することができるんだ。
早速yumexから「vlc」で検索し、インストールしようじゃないか。
インストールされるパッケージがいくつもあるので少々時間がかかるかもしれないが、今のうちにトイレにでもいってくると良い。
そしてインストールが終わると「アプリケーション」>「サウンドとビデオ」>「VLCメディアプレイヤー」で起動できる。
初回起動では「プライバシーとネットワークポリシー」が表示されるので、一通り読んだら「OK」ボタンで閉じよう。
あなたが愛してやまないDVDをDVDトレイに挿入し、VLCの「メディア」>「ディスクを開く」で「メディアを開く」ウィンドウを表示させ、「再生」ボタンで再生することができる。
※動画キャプチャ出来なかったためデジカメで撮影
2011.07.20追記
ちなみにisoファイルはダブルクリックすると自動的にマウントしてくれるので、マウントした後にVLCで読み込むことが可能になる。
VLCから直接iso開けた。すまん。
2011.07.29追記
【K9Copy】
K9CopyはLinuxで数少ないDVDコピーができるアプリだ。個々で注意してほしいのが、DVDのコピー自体は違法ではないということ。
あなたが愛して止まない映画のDVDを購入したとする。そのDVDを自分でコピーし、それを使用して映画を見たところで、犯罪ではない。
もしコピーしたDVDメディア、isoなどを他人に貸したり売ったりしたら犯罪になる。
DVDコピー自体は違法ではないので、DVDコピーツールに悪意のまなざしを向けてはいけないということだ。
ここら辺ご理解いただければ、早速DVDコピーアプリをインストールして見よう。
Yumexで「k9copy」で検索して、インストールする。
※表示されなかったらRPMFusionのリポジトリがON担っているか確認!
「アプリケーション」>「サウンドとビデオ」>「k9copy」で起動。
DVDを入れてない状態なのでそっけないが、元DVDと出力先(DVDとしてコピーなのか、ISOファイルを作るのか、フォルダにコピーするのかなど)を指定して「コピー」ボタンを押せば、すぐにコピーが始まる。
ちなみにK9Copyにはウィザードモードもあり、これは別ソフト扱いなのだが、「k9copy assistant」を起動してみると分かる。
ウィザードモードなので、書いてある内容をよく読めば、誰でも使い方が分かると思う。
しかしこのk9copy、実はDVDをisoに使用として、一度も成功した試しがない。
途中で音もなく終了してしまうのだ。かなり不安定なソフトであることが分かる。
しかし今のところLinuxでDVDをiso化するソフトはこれくらいしか知らない。
もしかしたら有償ソフトですごいものがあるのかもしれないが、無償アプリを紹介するための記事なので、詳しい調査はしないこととするのであしからず。
■グラフィック系
画像を編集したり、イラストを書いたりできるソフトだ。
| GIMP | Linux版Photoshop的な存在。 |
|---|---|
| InkScape | Linux版Illustratorとも言うべき存在。 |
| Blender | 3Dモデラ。機能がはんぱ無い。 |
【GIMP】
GIMP(ギンプ)は10年以上前から長い期間を経て多機能/高機能してきた、歴史のあるソフトだ。
何が出来るのかというと、画像生成、編集だ。
Fedora15にはバージョン2.6がデフォルトでインストールされているので、インストール方法は割愛するが、入れなおしたりする場合はYumexで「gimp」と検索すればいいだろう。
さすがに歴史が長いソフトなので、使い方などはググれば直ぐに出てくるし、書籍も沢山存在する。
俺はPhotoshopを使うのをやめてGIMPに移行した。Photoshopでしか出来ないことは、意外に業務では要求されない。それにGIMPは無償だし、Windows、Macでも使えるから、なければその場で入れれば良い。そう考えるとすごく便利だ。
【InkScape】
InkScapeは、いうなればベクターグラフィックソフトだ。乱暴な言い方をすれば、Adobe Illustratorのようなソフトという紹介がよくされている。
インクスペースでもインクスペックでもなく、インクスケープなので注意。ネットスケープのネットをインクに変えれて発音すれば良い。
インストールするにはYumexで「inkscape」を検索すればOK。
具体的な使い方は割愛するが、Photoshop対GIMPより、Illustrator対InkScapeの方がインタフェースが違いすぎているので、全く新しいソフトを覚える覚悟が必要だ。
結論を言うと、Adobeの存在を脳から消し、PhotohsopとIllustratorの知識をとっとと忘れれば良い(それくらい気合を入れればなんでもできる)。
俺はIllustratorを使うのをやめてInkScapeに移行した。Illustratorでしか出来ないことは、意外に業務では要求されない。それにInkScapeは無償だし、Windows、Macでも使えるから、なければその場で入れれば良い。そう考えるとすごく便利だ。
※基本的なモデル図などは予めIncScapeで作成したシェイプをLibreOfficeのDrawで使ったほうが遥かに便利
【Blender】(YafRay、LuxRender)
Blender(ブレンダー)は今や無償の3Dモデラとしては不動の地位を占めているソフトだ。
ただその奇怪な登場の仕方も相まって、非常に好みが分かれるソフトでもある。
Blenderでどういうグラフィックが作れるのかは、海外のギャラリーを見れば直ぐにわかる(国内のギャラリーだと萌えアニメ系が多い)。
http://goo.gl/uHW7f
http://goo.gl/hccGG
最新バージョンの2.5ではかなりの使い勝手の向上が図られており、もしこれから3Dグラフィックを始めるのであれば、出来れば2.5からの方が良いだろう。
ただFedora15のリポジトリからは、2.4をダウンロードすることになる。
こちらもYumexから「blender」を検索してインストールしよう。
「びおめた」さんとこから
「二階堂令子」をお借りして表示してみた
(使用許可済み)
Blenderは単体でのレンダリングもアニメーションも可能な統合3DCGソフトだが、あらかじめいくつかレンダラを入れておくのがよい。
というわけで、以下のパッケージもblenderと一緒に入れておくとよいと思われる。
- Yafaray-blender
- LuxRender-blender
ちなみにレンダリング結果はGoogleで画像検索すると大体俯瞰できる。
- Yafaray http://goo.gl/ouNhJ
- LuxRender http://goo.gl/6YFcl
■サウンド系
次にサウンド、つまり音声系音楽系を紹介する。
| Audacity | 音楽ファイル編集ソフト。 |
|---|---|
| Rosegarden | シーケンサ。作曲したい人はこちら。 |
【Audacity】
Audacity(オーダシティ)は既存音声ファイルの編集に長けた使い勝手のよいサウンドエディタだ。
ちなみに辞書によると、Audacityとは「厚顔無恥」「傍若無人」という意味らしい。
こちらもYumexでインストールするのだが、注意がある。
普通に「audacity」をいれてしまうより、「audacity-freeworld」を入れれば、mp3などのエンコードも一緒に入ってくれるので、出来ればこちらを選択しよう。
Audacityの基本的な使用目的だが、例えば音声ファイルの前後を切り詰めたり、wmvをmp3に変換したりなどが直感的にできる優れものだ。
【Rosegarden】
Rosegarden(ローズガーデン)はシーケンサだ。つまり作曲することができる。
こちらもYumexで「rosegarden」を検索して、そのままインストールが可能。
WILLCOMなどの携帯では着メロにmidiファイルを使用できるが、版権もののmidiは通常ダウンロードすることが出来ない(大抵がJASRACとかいう脳みそが腐った天下り思想且つ隠蔽体質で搾取大好きの無能集団の罠)。
そういう場合は気合と根性でオリジナルを耳コピし、Rosegardenで音符を起こそう。そして自分だけが使えば問題ない。気合が無いなら最初からやらなければ良い。
使用する際は消費メモリに気をつけよう。
結構メモリを喰いまくるので、非力なマシンでの使用はおすすめしない。
■ビデオ系
| Kino | 動画編集ソフト。 |
|---|---|
| RecordMyDesktop | 動画キャプチャソフト。綺麗に録画してくれる。 |
【Kino】
Kino(キノ)はいうなれば、Windows XPからプリインストールされている、ムービーメーカーのようなものだ。撮影した動画、かっぱらってきた動画などをあなたのお好みに合わせて好きに編集することができる。
こちらもYumexで「kino」で検索してインストールすることが可能だ。
※キャプチャ出来なかったのでこの画像は合成
【RecordMyDesktop】
GNOMEには[Crtl]+[Shift]+[Alt]+[R]でデスクトップ全体を動画キャプチャしてくれる機能が最初から搭載されてはいるが、いかんせんデスクトップ全体だ。
指定したウィンドウの動画、音声をキャプチャしてくれるソフトが必要ではないだろうか。
それがこのRecordMyDesktopだ。非常に軽く、綺麗な動画を作成してくれる。
例によってYumexで「recordmydesktop」で検索し、インストールする。
注意点として、基本的にこのソフトはインタフェースがない。コマンドラインだけで使うなら良いが、GUIが欲しいのであれば、「gtk-recordmydesktop」も一緒にインストールしよう。
使い方は簡単なので割愛する。
ブラウジングしている最中の動画をYouTubeにアップしたので、確認していただきたい。
■その他
長くなりすぎるのもなんなので、続きは次回(最終回)。





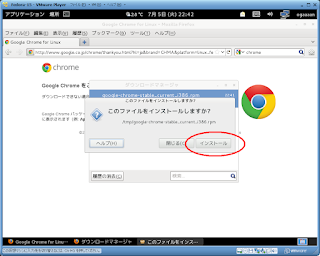









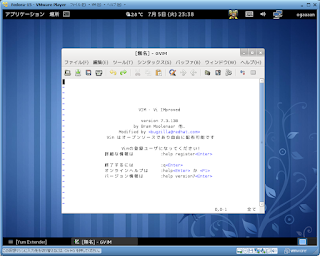






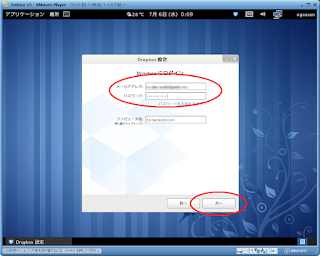





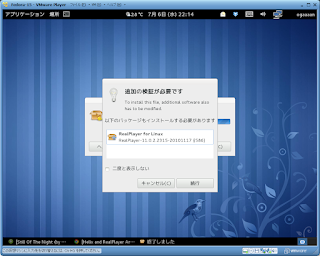



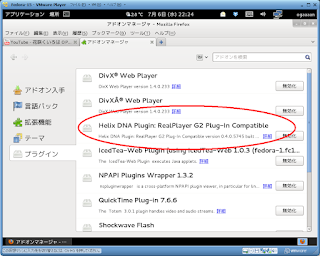























facebook
twitter
google+
fb share