設定に先立って、余計な機能は落としておく。
■個人使用向け設定
rootになって、SELinuxを禁止にし、ファイアウォールを停止させる。
SELinuxが有効になっていると、rootなのに出来ない事が多すぎて困る。
ファイアウォールも然り。
$ su - パスワード # vi /etc/sysconfig/selinuxSELINUX=enforcing
を
SELINUX=disabled
に変更し、保存する。
現在どういう設定になっているのかを調べる場合、
# getenforceとうつと内容が表示されるので、最初からdisabledだったら何もしないで良いし、enforcingだったらファイルを編集することになる。
次にファイアウォールを停止だ。
# service iptables stopで停止する。
もしコマンドが失敗するようなら、すでに停止しているということ。
# chkconfig iptables offで自動起動させない設定となる。
ファイアウォールに関しては、実はIPv6向けのiptablesが存在する。
NTTのBフレッツを使っている場合、BフレッツはIPv6に対応していないので、IPv6向けiptablesが意味をなさなくなる。
というわけで、IPv6向けのファイアウォールも止めてしまう。
# service ip6tables stop # chkconfig ip6tables off
念の為OSを再起動しよう。
これでまずは準備が整った。
■ネットワーク
まずはなにはともあれ、ネットワークを自動的にONにする設定だ。
毎回ログインする度にネットワークアイコンをクリックするのはおかしな話。
というわけで、まずアカウント名をクリックし、メニューからシステム設定を選択する。
システム設定の中にある「ネットワーク」をシングルクリックする。
「ネットワーク」が表示されるので、右上のスイッチを「ON」にしよう。
これはネットワークアイコンをクリックしてネットワークを有効にするのと同じ。
OS起動時、自動的にネットワークに接続する設定は、右下の「オプション」ボタンをクリックする必要がある。
この画面の「自動接続する」にチェックをいれ、「保存」ボタンで終了しよう。
これで次回からOS起動時、自動的にネットワークに接続してくれるようになる。
IPv4の細かい設定をしたい人、IPv6の設定をしたい人(まだおすすめしない)などは、適宜該当するタブをクリックして設定していただきたい。
※今回はDHCPで設定しているので特にしない。もし職場などが固定IPで接続すると決められている場合は適切に設定しよう。
めでたしめでたし。
■システムアップデート
さて、次はOS全体のアップデートを行う。
システムのアップデートは「アプリケーション」>「その他」>「ソフトウェア更新」から実行する。
「アプリケーション」>「システムツール」にも「ソフトウェアの更新」があるが、今回は「その他」からやってみようと思う。結局「ソフトウェアの更新」が起動するので目的は同じだ。
「ソフトウェア更新の設定」から「Check Now」ボタンをクリックしよう。
「ソフトウェアの更新」が起動し、多くのアップデート項目が表示されるはずだ。
詳しい人は、項目を確認し、適宜チェックボックスを外すことにより、アップデート対象から外すことができる。
今回は全部アップデートするので、チェックボックスはそのままにして、右下にある「更新をインストール」ボタンをクリックする。
左下にプログレスバーが表示され、パッケージのダウンロード、インストールなどの説明が表示される。
ちなみにスクリーンショットの時計を見てもらえばわかるが、何故か1時間ほどかかってしまった。
多分リポジトリがネットワーク的に遠い場所にあるのか、混んでいるのか、その両方、または全く別の問題なのかもしれない。
IPv6の設定をすると遅くなると言うが(最初にIPv6での接続を試みてから、IPv4接続するらしい)今回はIPv6は設定していない。
まぁ何れ解消する問題だと思うので、今回は良とする。
途中で失敗してしまうようなことがあれば、時間を置いて再度試してみるのも良いかも知れない。
今回のアップデートでは再起動が必要とのことで、ネットワーク自動起動のテストもかねて、素直に再起動してみることにする。
ちなみにこのダイアログ、1分ほど放置すると消えてしまった。
つまり「閉じる」ボタンがクリックされたときの処理と同じことが自動的に行われてしまうのかも知れない。
だとしたらちょっとどうなんだろう?
まぁ良い。さっさと再起動してみることにする。
再起動してログインしてみたところ、ネットワークアイコンは正しく接続されている状態のようだ。
めでたしめでたし。
■ソフトウェアのインストール拡張
yumというコマンドを知っているだろうか。
Yellowdog Linuxで使われているインストールシステムだ。
Yellowdog Update Managerの略でyumということだ。発音は、俺は「ユム」ではなく「ヤム」と呼んでいるので、これからもずっとヤムと発音する予定だ。
ところでこのyumにはプラグインを入れることができる。ミラーサイトを素早く見つけてくれる(という噂の)プラグインだ。これはいれておいて損はない。
「アプリケーション」>「システムツール」から「端末」を開く。
よく使うのでデスクトップのツールバーにドラッグし、ショートカットボタンを作っておくと便利だ。
端末が起動したらsuコマンドでrootになり、以下のコマンドでインストールする
# yum -y install yum-fastestmirrorこれで自動的に、ネットワーク的に近いミラーを選択してくれるようになる(はず)。
yumの仕組みだけど、自動的にソースをダウンロード>コンフィグ>インストーラ作成(rpm)>インストールという流れを自動でやってくれる(らしい)。
とにかくyumはすごく便利だ。
さて、yumが便利なのは便利なのだが、例えばとあるパッケージが欲しい場合、その依存関係も一緒に落としておかないといけない。
目的のパッケージより先にインストールしておかないといけなかったり、いろいろ面倒だ。
それにいちいちコマンドラインでyumコマンド打つのは、デスクトップ環境としてはあまり適切ではないのではないか、と思うこともある。
ただでさえ便利なyumコマンドだが、さらに便利なアプリがある。yumコマンドを拡張し、さらにGUIがついた「Yum Extender」通称「yumex」だ。
これをインストールしておこう。
# yum -y install yumexこれで「アプリケーション」>「システムツール」>「Yum Extender」でいつでも起動することができる。
試しに起動してみよう。
yumexは最初にrootパスワードを聞かれるので素直に入力する。
これで何でもパッケージをインストールすることが可能だ。
先ほど「ソフトウェアの更新」を実行したので、初回では何もパッケージが表示されない。
もし更新すべきパッケージがある場合、「更新」ラジオボタンが選択されている場合はその内容がすべて赤文字で表示される。
今回は何も表示されてないので、何かパッケージを検索し、リストを表示させてみることにする。
ハリウッドでも使われているという3Dモデリングソフトの「blender」を検索してみよう。
少しまつと、以下のようにblenderに関係するパッケージが一覧で表示される。
で、yumexの何が凄いかというと、この中で「blender」だけにチェックを入れて「適用」ボタンをクリックしたとしても、ちゃんと必要な依存関係も自動的に探してくれるところだ。
つまり、目的のパッケージ名が分かれば、それをチェックし、右下の「適用」ボタンをクリックするだけ、ということになる。
ものすごい便利。
当然リポジトリにあるものしか表示されないが、yumexで扱うリポジトリは、左側にあるボタンの「有効なリポジトリを選択する」ボタンで管理できる。
これから可能なかぎり、このyumexを使ってパッケージをインストールしていく予定。
■便利なライブラリ
いろいろ開発作業をしていると、あれがない、これがない、となる場合が多い。
その時入れれば良い話だけど、ここである程度一気に入れておいてしまおうと思う。
入れるパッケージは以下。
| nkf | ネットワーク漢字トランスファ。つまり文字コード変換のライブラリ。 |
|---|---|
| expect | 対話型コマンドを便利に使うライブラリ。パスワード自動生成機能のmkpasswdが入っているので重宝。 |
| lv | lessなどのようなコマンドラインのテキストビューア。grepなどのフィルタとして使えるので重宝。 |
| kcc | 文字コードを判別してくれる。 |
| convmv | ファイル名の文字コードを変換。 |
| cmake | クロスプラットフォーム向けのmake。いれておくと何かの時に便利。 |
| alacarte | GNOMEのメニューエディタ。これがないと結構不便。 |
というわけで、早速Yumexでいれてみよう。
Yumexでインストールする場合、インストール可能な全パッケージをスクロールしながら目で追ってさがすのは相当疲れるので、1つ1つを検索してチェックを入れていくことにする。
まずは「nkf」を検索。
「nkf」にチェックを入れる。
次に「expect」を検索。
こちらも「expect」にチェックを入れる。
次に「lv」を検索。
「lv」にチェックを入れる。
次に「kcc」を検索する。
「kcc」にチェックを入れる。
次に「convmv」を検索する。
「convmv」にチェックを入れる。
次に「cmake」を検索する。
「cmake」にチェックを入れる。
次に「alacarte」を検索する。
これで一通りチェックをいれたので、まとめてみてみよう。
Yumexの左側にあるボタンで「保存しているアクション」というのがあるのでクリックしてみる。
特に問題がなければ右下の「適用」をクリックだ。
直ぐにダウンロード、インストールが始まる。
インストールが終わるとこのような、ちょっと不思議な日本語ダイアログが表示される。
結構高圧的だ。
「終了したいですか?」
別にそんな事いわれなくたって、killして終了させることだってできるんだぜ?
と言いたくなるような、独りよがりの独善的文章ではないか。やたら遺憾ではあるが、無理やり日本誤訳したのか、もしくは相当センスのある日本人が翻訳したのだろう。
ここでは「はい」をクリックし、Yumexを終了する。
そのあとちゃんとインストールされているのかをチェック。
メニューエディタは「アプリケーション」>「その他」>「メイン・メニュー」から、あとのコマンドは端末から「whereis」コマンドで場所を調べてみる。
■ユーザ環境設定
さて、一通り、イカす便利ちゃん達をインストールし終わったところで、今度は将来の禍根を経つためのちょっとした作業を付け加えようじゃないか。
どういう事かというと、つまりそれはホームディレクトリ内に勝手に無断に無許可に作られた、日本語のディレクトリだ。
「ダウンロード」「テンプレート」「デスクトップ」などなど。
実はこれ、本体は英語なんだが、使用者のロケールによって、母語で表示しているという仕組みらしい。たしかWindows7も同じような仕組みを使っているような気がする。
別に日本語でディレクトリ名表示しててもいいじゃん!と思うかも知れないが、いざコマンド入力する際に、いちいち漢字変換とアルファベットで入力を切り替えるのが面倒!と思う人もいるのではないかと思う。
個人的には別にどっちでもいいじゃねーか!とは思うんだが、切り替える方法を知っておくのは良いことだと思うので、その方法を紹介したい。
まずは端末を開き、今ログインしているユーザで以下のコマンドを入力する。
$ LANG=C xdg-user-dirs-gtk-updateこのコマンドを実行すると、画面にダイアログが表示され、「Update standard folders to current language?」と聞かれる。
「Current folder name」を「New folder name」にしますか?ということだ。
※ディレクトリじゃなくてfolderって書いてあるね。次からフォルダと呼ぶか。
ここで「Update Names」をクリックしても良いのだが、実はこれログインする度に毎回聞かれてしまうので、「Don't ask me this again」にチェックをいれた状態で「Update Named」ボタンをクリックしよう。
ダイアログは一瞬で閉じ、端末になにやら結果が表示されている。
どうやら成功したようだ。
早速「場所」から「ホームフォルダ」をひらいてみよう。
なんと、「ダウンロード」1個だけが残ってしまっているではないか!
これはどういう事か!中身を見てみよう。
ダウンロードしたファイルが1個残っていたようだ。
そう、つまり中身が空でないといけないということだ。これは良く解らんが、内部で英語名で新規にフォルダを作ったあと、母語のフォルダをけしているんだけど、中身があるから消さなかった、ということなんだと思う。
ちょっと期待と違う動きだけど、まぁこの場合は「Download」フォルダが作られていて、システムはそっちをみるので、「ダウンロード」の中身を「Download」に移動し、「ダウンロード」はフォルダを削除するのが良い。
これでホームフォルダ内のフォルダがすべて英語表記になり、統一がとれた。
念のため一旦ログアウトし、ログインし直しておこう。
■Flashプラグインのインストール
今の時代必須とは思わないんだが、どうも依存度がまだまだ高いswf。つまりFlashだ。
個人的にFlashという技術は、まるで剣道の試合にピストルを持ち込んだような卑怯なずるい手段だと思っている。
ピストルで相手をたおしても、面、胴などの技ではないので結局点はもらえないが、勝つには勝てる、そんなずるい存在だ。
つまり反則ってこと。
中国人が平気で列に割り込んだり、韓国人がマックでロッテリアを食べたりするような文化の違いとかではなく、そもそもそれをやるか!?という紳士協定を完全に無視して一人勝ちしようとしたAdobeの陰謀である。
ページ遷移という仕組みをぶち壊したためブックマークすらできないし、セキュリティホールを付かれてMacに2分で侵入を許してしまうような明らかに悪意のあるプラグインではあるが、現実問題、利用者の母数は多いのではないだろうか。
というわけで、まずはブラウザを起動して、何かswfを表示するサイトを検索してみよう。
今回は「flash games」と検索してみたら、そのままのサイトが出てきたので、早速見てみた。
swfが表示させるべき場所に、ポツンとブロッグマークが表示されている。
なるほど、Flashプラグインは入っていないようだ。
まぁデフォルトで入っていたら、セキュリティ的に問題だし、使いたいなら自分で入れろということだろうね。
早速このブロックアイコンをクリックしてみよう。
さすがAdobeだ!完全におちょくってる。
こうなったら手動でインストールするしかないわけだ。
というわけで、早速手動でインストールしようじゃないか。
まずは端末を開き、rootになる。
$ su - パスワードrootになったらまずは忌々しいAdobeのリポジトリをインポートする。
# rpm -ivh http://linuxdownload.adobe.com/adobe-release/adobe-release-i386-1.0-1.noarch.rpm # rpm --import /etc/pki/rpm-gpg/RPM-GPG-KEY-adobe-linuxインポートが終わったら、内容をアップデートする。
# yum check-updateさて、ここから先はYumexでインストールしてみよう。
Yumexでは「flash-plugin」を検索する。これをインストールするため、右下の「適用」ボタンでインストールする。
※flash-pluginのインストールで、「nspluginwrapper」「alsa-plugins-pulseaudio」「libcurl」もインストールされる
インストールが終わったら、またブラウザで「flash games」を検索し、適当なゲームを表示してみよう。
めでたくswfが実行された。これでFlashでゲームを遊んだり、良く解らん程無駄に凝った広告flashを閲覧することができるようになったわけだ。
■MP3を再生する
さて、作業中に音楽を聞く人って多いんじゃないかな。
かくいう俺も、ジャンルまとめてシャッフル再生なんかを好んで流している。
早速だが、いくつかの音楽ファイルをコピーして聞いてみようと思う。
あなたはあなたが愛してやまないアーティストのmp3ファイルを用意しておこう。
コピー先は「/home/<ユーザ名>/Music」だ。
あなたのアカウント名が「daiben」なら、「/home/daiben/Music」となる。
デスクトップの「場所」から「Music」を選択しても良い。
もしVMwareを使っているのであれば、WIndowsから直接ドラッグ&ドロップでコピーすることができる。
が、かなりの確率で失敗する。コピーが終わったと言われるが、実はファイル1個、フォルダ1個だけしかコピーされてないなんてことがアスランだ。いや、ザラだ。
出来ればSSHクライアントなどでFedora15へ接続してmp3をアップするのが良いだろう。具体的な方法はまだ割愛するが、直接ドラッグ&ドロップも、強制的に何度かやり直せばできる。
さて、いくつかのアーティストのフォルダをコピーしてみた。
この状態で、Fedoraデフォルトの音楽再生ソフト「Rhythmbox」を起動してみよう。
「アプリケーション」>「サウンドとビデオ」>「Rhythmbox ミュージック・プレイヤー」だ。
「Rhythmbox」は指定されたフォルダ内を自動でチェックする機能があるので、しばらくすれば勝手にリストに音楽が追加されるんだが、一度その機能をONにしなければいけない。
というわけで、「Rhythmbox」の「編集」>「設定」から「Rhythmbox Preferences」を開き、「ミュージック」タブを選択する。
「音楽ファイルを格納する場所」には、最初から自分のホームフォルダ内のMusicが選択されているのでそのままにしておく。
別の場所に入れた人は、「参照」ボタンでそのフォルダを設定する。再帰的に監視してくれるので、ひとつ上のフォルダなどを設定することができる。
そしてその下にある「ライブラリを監視する」にチェックをいれ、「閉じる」ボタンで閉じよう。
そうすると即座に指定されたフォルダ内から音楽ファイルをライブラリに追加してくれる。
と思ったら、全く追加されないではないか!これは・・・。
というより、最初からmp3が認識されていないということなんだな。つまりいろいろ大人の事情があり、mp3は多くのLinuxでは再生、録音ができない状態でリリースされているわけだ。
というわけで、早速mp3のライブラリをぶち込んでみようと思う。
一旦「Rhythmbox」は終了させておこう。
最初にやることは、リポジトリの追加。
端末をひらいてrootになり、以下のコマンドでリポジトリを設定する。
$ su - パスワード # rpm -ivh http://download1.rpmfusion.org/free/fedora/rpmfusion-free-release-stable.noarch.rpm # rpm -ivh http://download1.rpmfusion.org/nonfree/fedora/rpmfusion-nonfree-release-stable.noarch.rpm
これでYumexを起動すると、RPMFusionというリポジトリが増えているはずだ。
というわけでYumexを起動する。
起動すると、RPMFusion自体の更新がある場合があるので、これは更新しておこう。
右下の「全て選択」ボタンをクリックし、「適用」ボタンをクリックする。
途中、GPG鍵の併合など聞かれる場合があるが、すべて「はい」ボタンでOK。
正常にアップデートが終わったら、次にmp3などの再生に必要なライブラリをインストールするのでYumexは終わらせない。
「いいえ」ボタンでYumexに戻る。
必要なライブラリは「Gstreamer」だ。いくつか必要なものがあるのでリストアップしておく。
- gstreamer-ffmpeg
- gstreamer-plugins-bad
- gstreamer-plugins-bad-free-extras
- gstreamer-plugins-bad-nonfree
- gstreamer-plugins-ugly
すでにいくつかはインストールされていると思うが、上記リストにあるものは全てにチェックが入った状態にしよう。
Yumexの「保留しているアクション」ボタンをクリックすると、これからインストール予定のパッケージが表示されるので、ここで目で見てチェックする。
今回は上記リストのすべてをインストールすることになる。
右下の「適用」ボタンでインストール開始だ。
数分で終わるはず。
インストールが終わったら、「アプリケーション」>「サウンドとビデオ」から「Rhythmbox」を起動しよう。
起動してから数秒で、なんと先ほどコピーしたmp3ファイルがすべて認識されるようになる。
すばらしい!!
と言いたいところだが、どうも文字化けしてしまっているようだ。果てしなくやる気が失せる瞬間でもある。
これは、Windows上でファイル名、mp3タグなどがShift JIS(実際にはcp932)で書かれてしまっているからだ。そう、Rhythmboxはそんな汚らしく忌々しいやっかいな文字エンコードなんか完全に無視してくれる、粋な計らいをしてくれる奴なんだ。
ここは、大いなる過ちの元、比類なき悪意をもって作られた汚物コードであるShift JIS(cp932)で作られてしまったというmp3側を修正するべきなのだ。
もしこの文字化けを見て「Rhythmboxつかえね!」とか「GNOMEやべぇ!」とか「Linuxキモ!」とか思ったとしたら、それは多分義務教育をうけていないタダのアホか、Linuxを迫害すること自体を目的としたテロリストということになる。
完全に言えることは、Shift JIS(cp932)を未だにメインコードとして採用しているOSが悪いということだ。別の言い方をすると、文字コードに関してWindows(と、一部の携帯電話のOS)は悪意の塊といえる。
15年前ならいざしらず、2011年の現在に置いて、未だにUnicodeすらまともに対応してないOSというのが悪ではないと、誰が言えるのだろうか。
15年前ならいざしらず、2011年の現在に置いて、未だにUnicodeすらまともに対応してないOSというのが悪ではないと、誰が言えるのだろうか。
というわけで、mp3のファイル名とタグをまずはutf-8にしようではないか。
■ID3タグを編集する
実はRhythmboxで表示している曲名は、ファイル名ではなく、タグの中身を利用して表示している。
つまり、ファイル名が化けてなくても、ID3タグ内の曲名が化けてしまうと、Rhythmbox内で化けてしまうのだ。
ファイルを1個1個修正していくと途方も無いので、こういう場合、ID3タグを一括で変更可能なツールを使ったほうが良い。
そのツールは「EasyTAG」と言う。
早速Yumexでインストールしよう。
「easytag」で検索すると直ぐに出てくるので、インストールだ。
インストールが終わると、「アプリケーション」「サウンドとビデオ」から「EasyTAG」を起動できる。
早速起動しよう。
起動後、左ペインのMusicフォルダをクリックすると、即座にスキャンしてくれる。
中央ペインに赤い文字でファイル名が表示されるが、赤いというのがポイントだ。
そして右側にはID3タグの中身が表示される。おもいっきり文字化けしてしまっている。
この右ペインで1個1個編集すればいいのだが、正直面倒臭い。
なので、設定を変更し、
- ID3タグを読み込むときはShift_JISで読み込む
- ID3タグを書きこむ時はUTF-8で書きこむ
まずは「設定」>「設定」から「設定...」を開く(手抜きっぽい名称だ)。
変更する場所は2箇所だ。
画面右側にある「ID3v2タグ」の文字セットを「Unicode(UTF-8)」にする。そして、画面下にある「ID3タグ読み込み時の文字セット」にチェックをいれ、「日本語(Shift_JIS)」を選択だ。
設定が終わったら「OK」ボタンで閉じる。
あとは「参照」から「ツリーの更新」を行えば、ID3タグが文字化けしないということなのだが、どうも更新されないようだ。
俺の場合、EasyTAG自体を一旦終了させ、再度起動してみたら、ちゃんと反映された。
先ほど、中央ペインのファイル名が赤文字なのがポイントと説明したが、実は赤い状態というのは、編集されて保存されてない、という状態なのだ。
つまり最初この状態で一気にすべてを保存すれば良い話。
ということで、まずは全選択。
ツールボタンの「全ファイルの選択」ボタンをクリックし、続けてその2つとなりの「ファイルを保存します」ボタンをクリックする。
ダイアログが表示されるので、「残りのファイルに対して処理を繰り返します」にチェックをいれ、「はい」ボタンですべてを上書きしよう。
保存が終わったら、「ファイル選択の反転」ボタンで選択を解除。ファイル名が黒くなったはずだ。
もうこれで文字化けは解消となる。
ID3タグのコメント欄に訳の解らんコードが書かれている時は消そう。
やり方は、まず全選択し、次にコメント入力ボックス内を空にし、コメント入力ボックスの右側の、何もかかれてない小さいボタンをクリックすれば、選択された全ファイルに反映する。
この小さいボタンは、選択されたすべてに設定を反映させるという便利極まりないボタンなので、アーティスト名、アルバム名など、複数ファイルを一気に同じ内容に編集する場合は必死になって(それこそワキ汗かきまくりで体重が減るくらい!)活用してみよう。絶対に便利だ。
というわけで、EasyTAGは終了。早速Rhythmboxを起動してみよう。
物の見事に文字化けが直っている。素晴らしい。
もしRhytmboxで文字化けが直ってない場合、曲のライブラリが更新されてないからだ。
下段の曲をすべて選択した状態で削除し、しばらくまとう。ライブラリが更新されるはずだ。
■おまけ
余談だが、Gstreamでffmpegを入れてあるので、実はLinuxでWMVなどの動画ファイルも再生可能となっている。
試しにNCSoftの「Blade & Soul」というMMORPGのWMVを再生してみた。
オリジナルはこちら。
つまり最初この状態で一気にすべてを保存すれば良い話。
ということで、まずは全選択。
ツールボタンの「全ファイルの選択」ボタンをクリックし、続けてその2つとなりの「ファイルを保存します」ボタンをクリックする。
ダイアログが表示されるので、「残りのファイルに対して処理を繰り返します」にチェックをいれ、「はい」ボタンですべてを上書きしよう。
保存が終わったら、「ファイル選択の反転」ボタンで選択を解除。ファイル名が黒くなったはずだ。
もうこれで文字化けは解消となる。
ID3タグのコメント欄に訳の解らんコードが書かれている時は消そう。
やり方は、まず全選択し、次にコメント入力ボックス内を空にし、コメント入力ボックスの右側の、何もかかれてない小さいボタンをクリックすれば、選択された全ファイルに反映する。
この小さいボタンは、選択されたすべてに設定を反映させるという便利極まりないボタンなので、アーティスト名、アルバム名など、複数ファイルを一気に同じ内容に編集する場合は必死になって(それこそワキ汗かきまくりで体重が減るくらい!)活用してみよう。絶対に便利だ。
というわけで、EasyTAGは終了。早速Rhythmboxを起動してみよう。
物の見事に文字化けが直っている。素晴らしい。
もしRhytmboxで文字化けが直ってない場合、曲のライブラリが更新されてないからだ。
下段の曲をすべて選択した状態で削除し、しばらくまとう。ライブラリが更新されるはずだ。
■おまけ
余談だが、Gstreamでffmpegを入れてあるので、実はLinuxでWMVなどの動画ファイルも再生可能となっている。
試しにNCSoftの「Blade & Soul」というMMORPGのWMVを再生してみた。
オリジナルはこちら。




















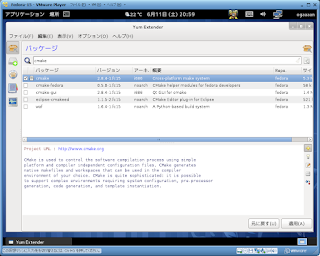





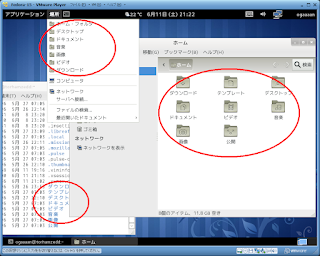








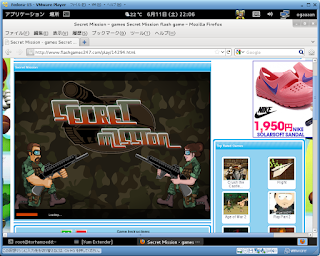


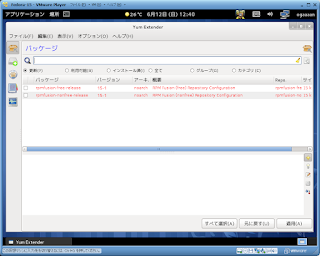





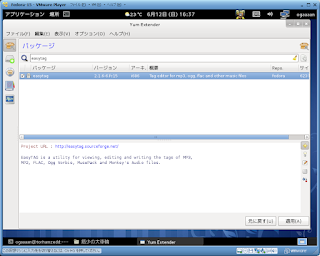

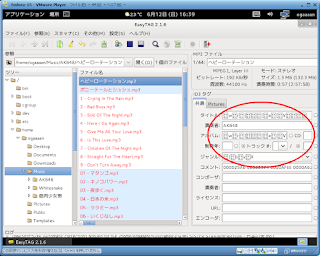















facebook
twitter
google+
fb share