■Fedoraのセットアップ
さて、次はどうするかというと、おもむろにFedora18を起動だ!!!ちなみに小学生の時に山室(やまむろ)っていうやつがいて、すごく乱暴者だったなぁ。
VMを起動するには、起動したいVMを選択した状態で、起動ボタン(画面の赤丸)をクリックするか、起動したいVMダブルクリック(赤四角)すればOK。
さて、早速起動だ。
起動すると、自動的にDVD-ROMブートするような形になるので、すぐにFedora18のセットアップが開始されるんだよね。
で、いきなりカラフルなテキストが表示されるけど、これはメニューだ。一番上を選択するので、カーソルキーの上を押し、画像の様な状態にしよう。この状態が一番上の『Install Fedora』が選択されている状態だ。ちょっとというか、かなりわかりにくいよなぁ、この豚野郎。
この状態でEnterキーを叩くと、あとはいろいろと黒い画面に白い文字や緑の文字がゴニョゴニョでてくるけど大丈夫だ、問題ない。
さて、しばらくすると、こういう画面になる。このメニューは、インストーラの言語を選択する画面になってるんだよね。だからOSの言語じゃないので注意だ。
とりあえず無難に日本語を選んでおくと、寝覚めが良いかも。
さて、日本語を選んだら。次はこういう画面になる。かなり特徴的なんだよね、歴代のFedoraにしてみれば。
まぁカッコイイというわけじゃないけど、ダサくはない。
日付と時刻、インストールソースは特に変更する必要はないので、
- キーボード
- ソフトウェアの設定
- ネットワーク設定
- インストール先
を設定使用じゃないか。
それぞれのメニューをクリックすることで設定画面へ進むことができるんだ。
まずはキーボード。『Japanese』をクリックして選択した状態で、画面下の『^』ボタンで上に上げる。そう、Englishより上だ。だいたいアメリカより日本のほうが良い国だし、まぁここでイデオロギーの話をしてもしゃーないので、とっとと次へ進むよ。
左上の『完了』ボタンで元の画面に戻るんだ。だから戻ると良いよ。というよりむしろ早く戻れや。
次はインストールするパッケージ。今回はGUIではなくCUIで入れるので、『最小限のインストール』を選択してみた。画面右側のメニューでは、『開発ツール』と『標準』をチェックしてみた。
画面上部の『完了』で元のメニューに戻ろう。
次はネットワーク設定。画面下にホスト名を入れるところがあるので、好きなドメイン名とかホスト名にしておこう。俺のおすすめは、『asshole』だ。若い女性に大人気だ。
でもここではまじめにトーハム紀行っぽく、tothamzedd.comにしてみた。だけど真似するなよ。
画面上部の『完了』で元のメニューに戻ろう。
で、最後にインストール先を設定しようとおもったら、もう設定されてるじゃん。
というわけで、画面上部の『完了』で元のメニューに戻ろう。
そしておもむろに画面右下の『続行』をクリックすると、インストールが始まる。
え?何か足りなくない?
そう、足りない。
なんとインストール中に、rootのパスワード設定が要求される!!
別に時間の短縮とかになってるわけじゃないとは思うんだけど、まぁ、おもろいからいいか。
とっととクリックして設定しようZE!
とっととクリックして設定しようZE!
好きなパスワードを2箇所に入力して、画面上部の『完了』でインストール画面に戻ろう。
わけのわからんメッセージが表示されても無視するといいよ。何しろVMだし。こういった環境で神経質になると胃が荒れるんだ。
わけのわからんメッセージが表示されても無視するといいよ。何しろVMだし。こういった環境で神経質になると胃が荒れるんだ。
しばらくすると、インストールが完了する。
Ω ΩΩ<な、なんだってェー!!
は、いいとして。
ここで画面右下の『再起動』ボタンを押してしまうと、インストールが始まってしまう。DVDを抜かなくてはいけない。
抜き方は、VM画面の右下にあるディスクアイコンを右クリックし、『仮想ドライブからディスクを除去』を選択しよう。これでマウントしたFedora18のisoがアンマウントされるんだ。
『強制マウント解除しますか?』と聞かれるので、強制マウント解除しよう!!
そしたら、画面右下の『再起動』をクリックだ!!!
再起動がうまく出来ない場合、もうね、この際ね、VMのウィンドウを閉じてしまっていいよ。
バツボタンで。うん。バツってしまえ。
そしたらメニューが出てくるけど、『仮想マシンの電源オフ』を選んでOKすればいいと思う。
終了したら、VirtualBoxからまた起動しよう。
ココらへんなんだかよくわからんけど、昔からそうなんだよね。俺のやり方が良くないのかな。
まぁ、何れにしても、知らねぇよって感じ!!(`ェ´)ピャー
まぁ、何れにしても、知らねぇよって感じ!!(`ェ´)ピャー
で、起動し直すと、こんなシャレ☆オツな画面になるんだ。
この画面では特に何もする必要ないよ。
しばらくまつと、ようやくログイン画面になる。
とりあえず一段落だ。
次は、このVM画面だと非常に操作しづらいので、このゲストOSであるFedoraに、ホストOSであるWindowsからSSHで接続して操作しようと思う。そのほうがコピペとかできるし便利だし~!!!
というわけで、そのための設定をごにょごにょやってみようじゃないか。
■初期設定
さて、とりあえずインストールで設定したパスワードを使って、rootユーザでログイン使用じゃないか。『login:』のあとに『root』 と入力してEnter。その後、入力中に表示はされないけど、パスワードを間違えないように入力してEnter。
これでログインができたことになるわけさ。
いいね。これでいくつかの設定をすませ、さっさとPoderosaで操作しようじゃないか。
もう中学生
写真はまるで意味が無いので無視しよう。
まずは一般ユーザを作ろうじゃないか。
一般ユーザの名前はogaaaanとしよう。
※ホストOSであるWindowsのユーザ名とパスワードを同じにしておくのがコツだ。
# useradd ogaaaanその後ogaaaanにパスワードを設定だ。
# passwd ogaaaan
New Password:と表示されるので、好きなパスワードを入力しよう。もちろん入力した文字は何も表示されないから、ちゃんと入力するんだ。
1回入力したあとEnterすると、今度はまた同じパスワードを入力することになる。2回同じのを入力すれば間違えないだろう、という配慮だ。クソ野郎め。
その後、このogaaaanだけがrootになれる設定にしてしまえば立派な狡猾野郎だね。
# usermod -G wheel ogaaaan
で、その後、実はこのrootになる機能自体が無効になってるので、有効にしようぜよ。
# vi /etc/pam/d/su
auth required pam_wheel.so use_uid
の行がコメントアウトされてるので、先頭の『#』を削除しよう。『#』の上にカーソルを異動させ、『x』をタイプすればOK。
そのあと『ESC』、『:』、『wq』をタイプしてEnterすれば、保存して終了してくれる。
さて、まずは以下の機能を無効にしてしまおう。
なぜ無効にするかというと、使わないからだ。
- ファイアウォール
- SELinux
ファイアウォールを停止するには、
# systemctl stop firewalld.service
でOK。しかしこれでは再起動した時に自動で起動してしまうので、
# systemctl disable firewalld.service
もやっておこう。
これでファイアウォールは停止したぞ。
次はいまいましいSELinuxだ。
Webサーバとして使う分には別にSELinuxは重宝しない。なにしろrootユーザなのに出来ないことがあるとか、訳の解らん機能だ。こんなモノはいらない。
# vi /etc/sysconfig/selinux
SELINUX=enforcing
と書いてある部分を
SELINUX=disabled
にして保存だ。
変更の仕方は、
enforcingのgにカーソルを持って行ったら、『x』キーで1文字ずつ消そう。
全部消えたら多分『=』の上にカーソルがあると思う。この次の位置から入力するので、『a』をタイプだ。そうすると入力モードになるので、『disabled』を入力。
終わったら、『ESC』、『:』、『wq』でEnterだ。保存して終了してくれる。
ちなみにこれは、viというテキストエディタの使い方だ。とっとと覚えたほうが身のためだよ。だから2秒で覚えてくれ。
それからあと、ネットワーク系の設定をしておこう。
なぜか理由はわからんけど、再起動するとネットワークが無効になってることがある。
もしくはsshdが起動してない、など。
ここらへん、念のため起動時に自動実行する設定にしておこうじゃないか。
# systemctl enable network.service # systemctl enable sshd.serviceこれでOKだ。
あとはコマンドで再起動しようじゃんか。
# sync # sync # sync # rebootうひ。







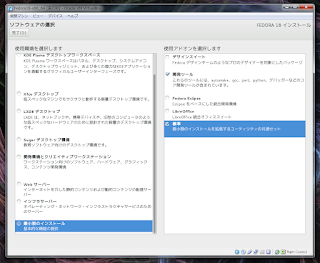





















facebook
twitter
google+
fb share