さて、前回はVirtualBox4のインストールを済ませた。
次にFedoraのインストールを行おう。
前回仮想DVDドライブにFedoraのisoをマウントした状態のはずなので、そのまま仮想PCであるFedora17CUIを起動すれば、自動的にFedora17のインストールが始まる、という事になる。
■インスコでござる
早速、Fedora17CUIを起動しよう。
【↑】最初はこういう画面になる。
よく見ると2つの選択肢がある。
- Install or upgrade Fedora
- Troubleshooting
の2つだ。
だた、2つしか無いメニューで、マーカーやカーソルの無いデザインになっていて、今どちらが選択されているのかがいまいちわかりにくい。この時点でFedora開発陣のデザインセンスが疑われる。
正解と言うと、先頭の1文字以外が白になってるものが選択されている状態だ。
つまりデフォルトで、Fedoraのインストールが可能になっているから、そのままEnterキーでインストールを開始しよう。
【↑】しばらくすると(だいたい15〜30秒くらいかな)ちょっと崩れて壊れかけのレディオ状態になる。なんじゃこりゃ。
よく見ると、
ERROR: could not insert 'floppy' : No such deviceと書いてある。
Loading Fedora 17 x80_64 installer...
rpcbind: rpcbind terminating on signal. Restart with "rpcbind -w"
アホか?フロッピーなんかいらねっつーの!!だから無視!
【↑】エラーを無視してしばらく待っていると、インストーラの言語選択画面が表示される。
これはあくまでインストーラの言語設定なので、OSの言語ではないことに注意しよう。
というわけで『Japanese』を選択して『Next』ボタンで次へ進もう。
【↑】次は今接続されているキーボードの配列設定だ。ここも『日本語』でOK。『Next』ボタンで次に進もう。
【↑】ストレージデバイスに関して2つの項目から選択しなければいけない。基本的には上段の『基本ストレージデバイス』で問題ない。説明が日本語で描かれているので、ここでは詳しく説明はしない。
『基本ストレージデバイス』を選択して次へ進もう。
【↑】この警告画面は、いわば今からインストールする先のハードディスクにデータがあれば、可能な限りそれを残してFedoraをインストールすることもできますがどうしますか?と聞かれている。
仮想PCの仮想OSを作ったばっかりなので、データは最初から何もないはず。迷わず『Yes, Discard any data』でデータは破棄すると答えよう。
【↑】この画面ではPCに名前、つまりホスト名をつけることが出来る。どんな名前でも構わないが、責任は自分で取ること。
例えば『penis』とか『vagina』とかつけちゃうと、後で恥ずかしい思いをするので、そういうTHEスケベ的な聖人はせめて『titty』や『boob』などにしておくことをすすめる。
俺は色々とあとが面倒くさいので、ホスト名をドメイン名にしている。
この場合は『torhamzedd.com』がホスト名だ。
【↑】時刻と地域の設定だ。『東京』を選択しておこう。
ちなみに『System clock uses UTC』はあとから変えられるが、俺はいつもチェックを入れている。
どうしてもカビの生えた古臭いやり方でしか安心出来ず、新しいやり方を取り入れることが出来ないと思ったら、レガシーにチェックを外しておくと良いだろう。俺的には、ものは試しで、とりあえずなるべくデフォルトを試みるので、ココらへんは人と違うのかもね。
【↑】次はrootのパスワードを設定する。間違ってもパスワードに『password』なんか設定してはいけない。誰かにroot権限でログインされてしまっても知らない。
パスワードを考えるときは、覚えやすく想像されにくいものが好ましく、最低8文字は必要だ。英数字だけでなく、記号を入れると一気に強度が増すので、1箇所でもいいから『!』や『$』『#』などの記号を入れておくと良いだろう。
ちなみに俺は英数字だけだ。だって別に乗っ取られたって気にしないし、踏み台に出来るほどハイスペックじゃないし、そもそもVirtualBOXじゃんかよ。
いちいち小役人みたいに神経つかって余計な消耗するのは馬鹿がやることだと思う。
適材適所こそオトナよ。
【↑】次は具体的にどこにFedoraをインストールするのかを設定する。例えばすでにWindowsがインストールされているハードディスクにFedoraを入れるなら『空き領域を使用する』などを選択すればいい(当然パーティションが区切られているのが前提だ)。
今回はVirtualBoxの仮想PCに仮想OSとしてインストールするので、全領域を使おうじゃないか。
だから一番上の『すべての領域を使用する』を選択して、次に進もう。
【↑】さてさて、またもや心配性のFedoraちゃんが警告を出してきた。
お前は夏休みに孫を連れて遊びに行くばーさんかよ!と言いたくなるくらい慎重だ。
フォーマットされるんだからデータは消える。しかし最初からデータなんか入ってない。
迷わず『変更をディスクに書き込む』ボタンをクリックだ。男気満載。
【↑】今回はGUIではなくCUIでインストールするので、余計なパッケージが入らないように、それでいていちいち細かく選択しなくて良いように、『最小限』を選択しよう。
一つ注意がある。画面下にある『Customize now』を選択しておくことだ。
【↑】Customize nowが選択されていれば、インストールされるパッケージを選択することが出来るようになる。
左側のメニューから『開発環境』を選択し、右側のペインから『開発ツール』にチェックを入れよう。
そしたら『Next』ボタンで次に進む。
【↑】これであとはパッケージがインストールされるのを待つだけだ。
スターバックスにでも行って、抹茶クリームフラペチーノ(ベンティ)でも飲んでくるが良い。
【↑】インストールが終わるとこういった画面になるのだが、ここで再起動するために『Reboot』ボタンをクリックしてしまうと、またFedoraのインストールが始まってしまう。ちょっと待ちやがれ。
VIrtualBoxのステータスバーにあるCD-ROMアイコンを右クリックし、Fedoraのisoをクリックしてチェックを外そう。
こんなダイアログが表示されるが、『強制マウント解除』でOK。
これで仮想DVDにマウントしたFedoraのisoは解除された。
この状態で『Reboot』ボタンを押せば、再起動後にまたFedoraのインストールが始まることはないので夜も安心だ。
もしisoを解除しないで再起動したら、また同じ事を繰り返してしまい、最終的には『俺に近づくなぁ!!!』で人生終了するのは請け合いなし!!!
ちなみにだが、強制マウント後に再起動すると、場合によっては再起動しない時がある。数分まっても画面が真っ黒な場合、ウィンドウ右上の✖ボタンで閉じてしまおう。
✖ボタンで閉じようとすると、こういうダイアログが表示される。
一番下の『仮想マシンの電源オフ』を選択して『OK』すれば良い。
電源が切れたら、また起動すれば良い。
というわけで、これでFedora17のインストールが完了した。
やれやれだぜ。
■セットアップだ、坊主。
次回は、Fedora側の設定(初期設定、LAMP環境)を簡単に説明し、Windows側と接続出来るようなネットワーク設定もしようと思う。
んがぽご。




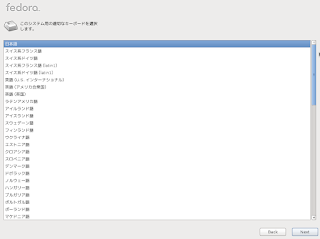












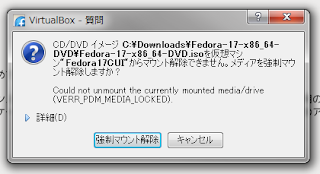











facebook
twitter
google+
fb share