まずは前回の続きから。
新規にインストールするので、この画面の一番上にある「Install a new system or upgrade an existing syste」を選択している状態でEnterキーを押す。
そうするとインストールが始まる。
VMwareだとこのような画面で、結構長い間待たされた。だいたい3分くらいかな。
Fedora14の時は数十秒だったので、ここは大きく変わったところなのかも知れない。
そしてずっと待っているとインストールメディアのチェック画面になる。
もしメディアをチェックしたいのであれば「OK」を選択した状態でEnterを押せばいいが、今回はチェックしないので、TABキーもしくはカーソルキーでフォーカス移動し、Skipとした。
メディアのチェックの次はインストーラが開始される。
なんだか画面がデカい。Fedora14の時より一回り大きくなっている。スクリーンショットが面倒くさいくらいデカい。
ここでは、インストーラ自体の言語を選択する。ここで選択するのはOSの言語ではなく、あくまでインストーラの言語ということに注意しよう。
無難に「Japanese」を選択して「Next」をクリックする。
画面が日本語になったはずだ。次の画面では、キーボードのタイプを選択する。日本語キーボードならここで日本語を選択した状態で「次」ボタンをクリックする。
そして次はストレージデバイスの選択だ。無難に上の「基本ストレージデバイス(A)」を選択し、「次」ボタンをクリックする。
ストレージデバイスを選択すると、警告が表示される。なんでも、データをふくんでいるかも知れないけどデータ消す?それとも残す?と聞かれる。
新規でFedora15をインストールするので、左側の「はい。含まれていません。どのようなデータであっても破棄してください。(Y)」をクリックしよう。
次の画面ではマシンの名前を設定する。ここではtorhamzedd.comというホスト名にしてみた。
ホスト名はドメイン名と同じにしておくと楽だが、ドメインを持ってない、または不明な場合、好きな名前を付けると良い。
例えば、madoka.magica.tvでもいいし、kan.munou.jpでも良い。ただし、unko.chinchin.comとかつけるとあとで後悔すると思うので、ちゃんと意味のある物にしておくのを強く推奨する。
納得行くホスト名を入力したら、例によって「次」ボタンをクリックする。
次はタイムゾーンを選択するんだが、Fedora14の時はサマータイムを使わないのでチェックを外したが、今回サマータイムがあってもいいかもしれない、と思い、UTCを使うことにした。
つまり、画面下の「システムクロックでUTCを使用(S)」にチェックをいれたままにする。
※後から変更できるので深く考えるなということ
そしておもむろに「次」ボタンをクリックだ。
次はrootユーザのパスワード設定。
可能な限りセキュアで、且つ覚えやすいパスワードを脳内で構築し、それを打ち込む。
忘れてしまうと面倒なことになるので(シングルユーザモードでパスワード上書きとか)ちゃんと覚えておこう。
もし付箋とかにパスワードを書いてディスプレイなどに貼り付けておくと、あなたの出勤中に奥さんが勝手にログインし、picturesフォルダの中身を観てしまうかも知れないので注意する。
問題なければ「次」ボタンをクリックだ。
次はインストールするタイプを選択する。タイプというのは、HDD全部を使ってインストールするのか、すでに存在するLinuxを入れ替えるのかなど、いわゆるパーティション絡みの設定だ。
今回何度も言うようだけど、新規にインストールするので、一番上の「すべての領域を使用する(A)」を選択した状態で「次」をクリックする。
パーティションを細かく設定したい人は、画面左下の「パーティションのレイアウトをレビューまたは修正する」にチェックを入れると良いが、あまりにも面倒くさい作業なので、ここでは割愛する。
そしてHDDのフォーマットが始まる。その前に、確認のためのダイアログが表示されるので、問題なければ「変更をディスクに書き込む」をクリックする。
そして次の画面ではインストールする内容を選択する。
まずメインの作業マシンとして使うので、出来ればGUIがあったほうが良い。というわけでデスクトップを選択する。
そして各種パッケージで必要な物を入れなければいけないので、「今すぐカスタマイズ」をチェックした状態で「次」をクリックだ。
まず「デスクトップ環境」で「GNOMEデスクトップ環境」がチェックされているのを確認。
そして次に「開発環境」を選択する。
「開発環境」では必ず「開発ツール」にチェックを入れる。
これを入れておかないと、いろいろなソフトをインストールするときに、「Aがない」「Bもない」「全くなさすぎる」と怒られてしまうんだ。
怒られたい人は後からインストールできるけど、意味ないのでここではちゃんと「開発ツール」にはチェックしておこう。
チェックしたら「次」ボタンをクリックだ。
そしてFedora15のインストールが開始される。
今回Fedora14と比べて内容が濃いらしく、結構時間掛かる。20分くらいは覚悟しておこう。
ここらへんまで来ても、あと5分くらい待つことになる。
そして無事にインストールが終わると、この画面になる。
もう少し派手でもいいと思うんだが、まぁいいでしょう。
そして「再起動」ボタンをクリックする。
※VMじゃなくて物理マシンで行う場合、予めDVDトレイからDVDを抜いておこう。そうしないとまたインストールが始まってしまう
再起動すると、今度はセットアップが始まる。いわゆる初期設定的なものだ。Fedora14と違って、イメージが和風なのを堪能したら、「進む」ボタンをクリックだ。
ライセンスが日本語で表示されるので、ちゃんと読んでおこう。
読んで理解したら「進む」ボタンをクリックだ。
この画面では、一般ユーザを設定することになっている。今回はogaaaanというユーザを作ってみた。
パスワードははちゃめちゃな程インジゲータが緑になり、スマート過ぎると赤になる。なるべく複雑でいてはちゃめちゃ且つ、覚えやすい物を入力しよう。
もし付箋とかにパスワードを書いてディスプレイなどに貼り付けておくと、あなたの出勤中に奥さんが勝手にログインし、picturesフォルダの中にあるエスポワールな画像を見られ、今後の傾向と対策を練られてしまう可能性が高いので注意する。
「管理者グループに追加」すると、suコマンドでrootになることができるので、必ずチェックを入れておこう。
問題なければ「進む」をクリックだ。
日付と時刻を設定できるんだけど、タイムサーバに接続してそこで時刻調整を行いたい。
なので、「ネットワーク上で日付と時刻を同期化します」にチェックを入れる。
チェックを入れると画面が変わるので、このままで「進む」をクリックだ。
Fedora15をインストールしたマシンのハードウェアスペックが表示される。
今回はVMなので送信しないが、物理マシンにいれた場合、「プロフィールを送信する」にチェックした状態で「終了」することをお勧めする。
何か不具合があった場合、プロフィールを送っておけば、対応も早くなるかも知れないからだ。
できるだけ協力しよう。
というわけで、「終了」ボタンをクリックする。
さて、初期設定が終わったらログイン画面になる。
背景画像が、Fedora14のDQNっぽさバリバリの中二病画像から大きく変わり、超素敵でエレガント且つスマートな物に成長を遂げたようだ。
しばらく見惚れてしまった。
ログインするにはFedora14と同じで、ユーザ名をクリックすれば良い。
ユーザ名をクリックすると、このような画面になる。右上にはパスワード入力、指紋認証の二つのアイコンが表示される。
もしハードウェアに指紋認証がない場合、これらのアイコンは自動的にフェードアウトし、パスワード入力のみとなる。
設定したパスワードを入力してログインしよう。
今回、残念ながらGNOME3の機能を満足に動かすことができないと言われてしまった。
これはVMだからなのだろうけど、もしかしたら別の原因があるかも知れない。
しかし繰り返すが、今回はVMだ。先に進むことにする。
いろいろいじっていて判明したのだが、Fedora14とは違い、Officeスイートがあの忌々しいOpenOffice.orgではなく、LibreOfficeになっているではないか!!
これは素晴らしい!!
というわけで、一旦軽く設定を済ませてしまおう。
今回VMware toolsが何度やっても正しくインスコできなかった。しかしなくても大丈夫そうなので、VMware toolsはインスコしないことにしたのでご了承頂きたいまずはネットワークだ。画面右上のネットワークアイコンに「☓」がついてしまっている場合、ネットワークに接続できてない。
こういう場合、一度このアイコンをクリックする。
クリックするとメニューが出てくるので、ネットワークプロファイル名(この場合、System p3p1)をクリックする。そうするとアイコンが回転し、ネットワークに自動的に接続してくれる。
次にカレンダーの設定をしておこう。
画面上部の真ん中には日付が表示されているが、クリックするとカレンダーとロケールが表示される。初期では日本が設定されていないので、これを設定するわけだ。
表示された「場所」にある「編集」ボタンをクリックする。
「時計の設定」が出てくるので、「追加」ボタンをクリックする。
「場所を選択」が出てくるので、「場所の名称」に「東京」と入力する。
もちろん大阪に住んでいる場合は「大阪」だし、住所不定のやつならそのまま職安へ足を運ぶが良い。
「東京」と入力するとサジェスト機能が動き、いくつか候補が表示されるが、両方共うちの近所じゃなかった。とりあえず適当に「東京(Tokyo Heliport)」を選択してみた。
選択すると自動的に緯度経度が表示される。実はFedora14では緯度経度は自動で表示されず、あまりに面倒くさいので設定して置かなかった。
今回Fedora15で、緯度経度が自動で入力されるようになった。これは便利だ。
「OK」ボタンを押したら確定だ。「時計の設定」では「東京 Asia/Tokyo」というロケールが設定された。
特に問題なさそうなのでそのまま「閉じる」ボタンをクリックする。
これでこのFedora15は東京で使われているという設定が完了したわけだ。
ちなみにだが、時計の横には小さく、天気予報が表示される。
仕事中、突然天気が気になった場合などには、意外に便利かもしれない。
個人的には結構重宝しているウィジェットだ。
さて、いろいろな設定を一通り見ておきたい、と思う人も多いんじゃないかと思う。
しかし、Fedora14で使われていたGNOME2系では、画面上部に3つのメニューがあったが、今回のGNOME3では2つになってしまっている。
「アプリケーション」と「場所」だ。
いままでだと、
「アプリケーション」「場所」「システム」となっていて、この「システム」からいろいろな設定を確認したり変更したりすることができたわけだ。
ではGNOME3ではどうやってシステムを確認するのか?ということだが、実はユーザ名の部分がメニューになっていて、ここからアクセスすることになったようだ。
早速見てみよう。
今回ogaaaanという一般ユーザを作成しているので、画面にはogaaaanという文字が表示されている。そこをクリックすると、画像のようにメニューが表示される。
その中に「システム設定」が用意されている。
実際に起動してみると、このようなウィンドウが表示される
正直驚きだ。まるでマックじゃないか。
そしてなんだかアイコンが少ない気がするんだが、まぁ良いだろう。あまり細かいことは気にしないで先に進もうと思う。
まずは「システム設定」から「背景」をクリックしてみた。
そう、ダブルクリックではなくクリックだ。つまりこれはアイコンではなくボタンなのだ。
※個人的にはすごく違和感がある
このように同じウィンドウ内で「背景」が表示される。
GNOME2系のころよりかはいくつか壁紙が追加されたようだ。
今の背景はちょっと気に入っているので、設定変更せずにもとに戻ろうと思う。
もどる場合、ウィンドウ上部の濃いグレーの部分にある「すべての設定」をクリックすると、先程の画面に戻れる。
個人的には、なんだかここだけマックっぽくてイヤな感じがする。
マックがイヤなんじゃなくて、ここだけ別の操作感ってのがすごく気持ち悪い。
あと、もう一つイヤな理由がある。
例えば上部のように「電源」を選んだとする。
いくつかプルダウンから好きな設定を選んだ後、「やっぱり全部やめた」と思っても、変更した時点で反映されてしまっているので、いちいちもとに戻す作業が発生するということだ。
初期設定が上から
- 30分
- ハイバネート
- サスペンド
- ハイバネート
俺がマックよりWindowsを使い続けていた理由のひとつがこれで、リアルタイムで設定を反映してほしくないわけだ。
つまり俺は「OK」ボタン「キャンセル」ボタンがほしいと思っている。
どんなに設定をいじくり倒しても、「キャンセル」ボタンさえクリックすれば、瞬時に元に戻るわけだ。
マック風のリアルタイム設定反映だと、変更したらすぐに反映するから、目で見ながら設定できるというメリットがある。だから一概に悪いとはいない。はっきりいってそれはすごく便利だ。
だけど個人的にはPhotoshopのプレビューみたいに、
- リアルタイム設定ではない
- しかしプレビュースイッチがあるので確認はリアルタイムで可能
- OK押したら設定が全部反映
- キャンセルすればいつでも元通り
まぁ個人の好みなので、俺みたいにパソコン得意で家電が良く解らん男には「OK」ボタンが必須であり、パソコンにがてだけど家電は直ぐにわかる人は「リアルタイム設定」が得意ということでマックでも使っていれば良い。
俺は家電には「OK」ボタンとか「決定」ボタンがないからあまり好きじゃないんだ。
閑話休題。
システム的な設定などは、実はここだけではなく、「アプリケーション」からも選択できるのはFedora14から同じだ。
「アプリケーション」>「その他」からいろいろ選択することができる。
ここにまとめたのか、なるほど、という感じだ。
当然「システムツール」にはシステマチックななにかが沢山設定されている。
どうでもいいけどこの黒いツールチップ、すごく邪魔。
中にはメニューに表示されている文字列と同じ内容が表示されることもあって、タダの邪魔でしか無い。
ここら辺、一般ユーザを意識しすぎて茹でカエルになってるんだろうな。
- ツールチップの文字列がメニューと同じ場合は表示しない
- ツールチップは他のメニューを隠さないように横に展開させる
- マウスオーバー直後に表示するようなへばりつく表示は飛蚊症と同じなので適切な速度でフェードインさせる
まぁ生粋の技術者集団ってのは如何に頑張ってデザインしても、何かの真似でしかないので、そういう意味では可哀想だ。
当然そういった生粋のギークナードな技術者に混じって作業しているデザイナも同じだ。茹でカエルだ。
というわけで、インタフェース的にはいろいろ大きな問題がありそうなGNOME3だけど、これからもっとガシガシ使い込んでいこうと思う。











































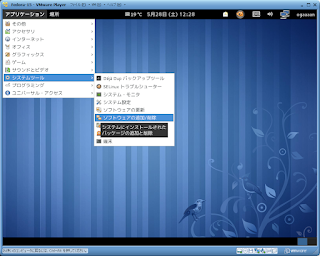









facebook
twitter
google+
fb share