■仮想マシンの作成
まずVMPlayerを起動する。
これから作るCentOSは、Windows XP内に仮想的に(それでいてXAMPPより確実に正しく実行できる)インストールするLinux環境である。なので仮想マシンと名前がつけられている。
今回はこの仮想マシンを新規で作るので、 メニュー右側の一番上「新規仮想マシンの作成」をクリックする。そうすると仮想マシンを作るに当たってウィザードが開始される。
このウィザードでは、まずインストール元となるソース、つまりCD-ROMからインストールするなら上段を、isoファイルなどのイメージファイルからインストールする場合は下段から、それぞれインストール元を指定する事になる。
今回はあらかじめCentOSのisoをダウンロードしてあるので、下段の「参照」ボタンからダウンロードしたCentOSのisoファイルを指定しよう。
そして「次へ」ボタンで次へ進む。
次の画面では、この仮想マシンに付ける名前を指定する。名前は好きな名前を付けることが出来るが、常識的な名前をつけて置く事を薦める。
今回はCentOS5.4という名前にしてみた。仮想マシン名を書いていると、その下の格納場所のディレクトリ名も同時に変更される。
仮想マシンはいくつかのファイルが作られる仕組みなので、ディレクトリ名として新たに仮想マシン名と同じ名前のフォルダが作られる、と言うことだ。
特に問題がなければ「次へ」ボタンで次に進む。
次の画面では、この仮想マシンを実行する際に使われる、仮想的なディスク容量を設定する事になるのだが、まぁデフォルトの20.0GBで十分だろう。そのまま「次へ」ボタンで次に進む。
「設定内容はこうだ!だがこれでいいのか?」的な画面になる。
正直、全部を理解できているわけではないが、こういったインストールウィザードと言うのは、初心者でも簡単にインストールできる仕組みになっているし、そうあるべきである。
ここには「ハードウエアをカスタマイズ」ボタンなるものもあるが、いったんここで完成させるべく「完了」ボタンで終わらせる事にする。
※VRAMに自信があるならハードウェアのカスタマイズで3DグラフィックをONにするのも手
次の画面ではCentOSがisoからインストールされるのだが、VMWare Tools For Linuxという追加アプリがダウンロードされる内容が表示される。
ちなみにこのVMWare Tools for Linuxだが、今回のセットアップには必須なので「ダウンロード」ボタンで素直にインストールを済ませよう。
そしてVMWare Tools for Linuxがダウンロードされるので、終わるまで待つ。
■CentOSのインストール
次にこの画面になるのだが、すでにCentOSのインストールが始まっている画面になる。
普通にCentOSのisoをDVDに焼き、そのDVDをPCなどのDVDトレイいれたあと再起動すると、まずこの画面になる。
なんの画面かと言うと、「このディスクが破損してたりしないかどうかチェックしてもよろしいおますか?」という意味だ。iso自体のチェックサムは通過しているし、物理的なディスクがあるわけでもないので、ここではSkipを選択して飛ばそう。
まずVMPlayer内を1度クリックする。そうするとWindows から VMPlayerへマウスポインタの制御が移動するので、この状態でVMPlayer内を操作できる。
「Skip」ボタンはGUIではなく、文字だけで構成されたCUIベースなので、マウスが利かない。ということで、Tabキーで「OK」ボタンから「Skip」ボタンへフォーカスを移動し、スペースキーで選択しよう。
そしてようやく、CentOS自体のインストール画面が開始される。
Windowsのインストーラに比べると結構きれいに作られていると思う。
このきれいな画面の右下にある「Next」を一度クリックする。
そうすると言語を選択するが面になるのだが、ここで選択する言語はあくまでインストーラの言語である。
つまり、これからインストール予定のCentOSのOS自体の言語では無い事に注意する。
※日本に住んでいるフランス人が日本の会社内で日本人向けにCentOSをインストールする際は「フランス語で日本語CentOSをインストールする」なんて事ができると言うことだ
Japaneseを選択したら「Next」ボタンで次へ進もう。
次は使っているマシンのキーボードに関して、メインの言語を聞かれるので、ここでは日本語を選択しておく。
選択したら「次」ボタンで次へ進む。
「パーティションテーブルを読みこめない」且つ「初期化しなければならない」というダイアログが表示されるが、そもそも物理的なハードディスクなど存在しないし、これから作るわけなので、初期化をする事にする。ここは「はい」をクリックだ。
さて、初期化する際、いくつか選択肢がある。
- すべてのパーティションを削除してLinuxをインストールする
- 選択したパーティションを削除してLinuxをインストールする
- 選択したドライブの空き容量にLinuxをインストールする
- インストールするパーティションをカスタムする
この4つの選択肢の中から、一番上を選択しよう。画面では2番目が選択された状態になっているが、何かの間違いなので注意する。選ぶのは一番上だ。そして「次」ボタンで次へ進む。
当然、「全部消すと申すか!」と聞かれる事になるので、これも「はい」ボタンをクリックする。
次にネットワークデバイスの設定画面になる。ここでは、今からインストールするCentOSのネットワーク関係の設定を行う。
初回はDHCPのままでインストールする事にする。ちなみにマイネットワークの中にVMWare Network Adapterというアイコンが作成され、そこでIPアドレスなどを確認することも出来る。
というわけで、まずはホスト名を決めよう。画面の「ホスト名」を「手動設定」に変更し、テキストボックスにとにかく何でも良いので格好良い名前を入れてみる。
たとえばprettycure(プリキュア)でもいい。hatsunemiku(初音ミク)でもいい。ただし、実際のドメイン名のようにつけておくと格好良いかもしれないので、ここではcentos.torhamzedd.comという、架空のドメインをホスト名に割り当ててみた。
LANという限られたローカル環境で使うだけなので、ホスト名には本当に何をつけても良い。その気になればwww.google.co.jpでもwww.yahoo.co.jpでも良いわけだ。その場合当然、Windowsのhostsファイルに先ほど設定したIPアドレスとホスト名を関連付ける事になり、本物のGoogleとYahooは閲覧が出来なくなるが、まぁあなたの好きにするが良い。
というわけで、「次」ボタンで次に進む。
この画面では時刻とエリアを選択するのだが、あらかじめ「アジア/東京」が選択状態になっていると思う。もしあなたが東京に住んでいなかった場合、今いる場所に一番近い地域を選択しておこう。
そして注意点なのだが、赤くワクで囲ってみたんだが、この「システムクロックでUTCを使用」のチェックボックスにチェックが入っていると、サマータイムが導入されてしまう。
サマータイムなんてアングロサクロニアなしきたりは大和民族には存在しない。チェックをはずしておこう。
チェックをはずしたら「次」ボタンで次へ進む。
この画面では、今からインストールするCentOSで、一番えらいユーザであるroot様のパスワードを決めることが出来る。rootは大事なのだが、所詮ローカルでアクセスする開発サーバだ。ある程度ヌルいパスワードでも十分だろう。とはいえ、そう言うところから男らしさが崩壊していくものなので、ここは思いっきり複雑なパスワードを入れて置くのも後世の歴史家に評価されるポイントでもある。
同じパスワードを2回 入力したら、「次」ボタンで次へ進もう。
この画面では、CentOSの使用目的に合わせて、GUIを設定する事が出来る。
本来LinuxをWebサーバとして使うにはGUIは不要だ。そもそもCPUに余計なリソースをかけるわけにはいかないので、通常はGUIはインストールしない。
が、今回はGUIを入れる事にする。というのも、VMPlayer内でコンソールを起動し、そこでコマンドラインの入力が可能ということと、ある程度速度の遅い環境で構築するのは、脳内ベンチマーク的にも悪くないという判断をしたからだ。
というわけで、癖のあるKDEではなく、デフォルトで選択状態になっているGNOMEというGUIをチェックしておく。
そのほか、GUIを入れるとほかにも一緒に入ってしまうパッケージがあるため、「今すぐカスタマイズ」にチェックをいれ、「次」ボタンで次へ進もう。
この画面では、各カテゴリ毎にインストールするパッケージをチェックボックスで選択する事が出来る。
順をおって説明すると、まずはGUIである「デスクトップ環境」では、GNOMEをチェックする。別の項目でGNOMEを選択していたので、ここでは最初からチェックが入っているはずだ。
次に「開発」を選択し、「開発ツール」にもチェックを入れておく。
そのほかの項目ですでにチェックがはいっているものもいくつかあるが、基本的に無視する。なぜから、後からいくらでもカスタマイズできるので、「開発ツール」に対して追加でチェックするだけにしておく。
チェックが終わったら「次」ボタンで次へ進む。
ここではパッケージ同士の依存関係を調査してくれる。問題がある場合、自動的に必要なパッケージも選択状態にしてくれるので、チェックが終わるまで待つ。
ここでようやくインストールの準備が整ったので、「次」ボタンでインストールを開始する。
インストール前に仮想HDDのフォーマットが始まる。Windowsと違い、LinuxはEXTというファイルフォーマットになっている。
フォーマットが終わると自動的にパッケージのインストールが開始される。Windowsマシンの性能にも寄るが、5分もあれば終わるだろう。
インストールが終わるとこのような画面になる。
「インストール時に使用したメディアをすべて取り出してから」と書いてあるが、仮想OSにはドライブがないし、そもそもインストール元がisoファイルのため、無視して「再起動」ボタンをクリックする。
詳細を一度みてみるとLinuxへの理解度と愛着が沸くというものだ。
インストール直後の初回起動時のみ、このような画面が表示される。ここで、Webサーバとして動かすサーバのある程度の設定を終わらせておく事が出来る。
VMPlayer内を1度クリックすると、マウス制御がVMPlayer内に移動するので、どこでもいいのでいったん画面内をクリックしておく。
インストールでは「次」だったボタンが「進む」になっているが、気にしないで「進む」ボタンで次へ進もう。
ここではファイアウォールの設定が出来る。正直、ローカルサーバでファイアウォールを建てても使用がない。なので、プルダウンから「無効」を選択しよう。
そして「進む」ボタンで次へ進もうとすると、警告が表示される。
ここでは当然「はい」をクリックし、ファイアウォールを本気で無効にする意思をCentOSに伝えるのだ。
次にSELinuxの機能だが、SELinuxというのは最高権力を持つroot様でも機能が制限されるという、なんともバンパーガード風に本末転倒な結果をそのまま形にしたような機能だ。
ローカルサーバであるし、俺が建てたサーバに俺が開発し、俺が使う、という、極めてプロプライエタリ in 俺 な仕様を想定しているので、SELinuxもファイアウォールと同様、無効にしておこう。
そして「進む」ボタンで次へ進む。
ファイアウォールと同様、ご覧の通りの警告が表示されるが、今回は「SELinuxを無効にすると再起動する必要が生じるアルよ」と言われるだけなので、普通に「はい」ボタンでポジティブアンサーしよう。VMPlayerの再起動は速い。
次にタイムサーバの設定を行う。タイムサーバの設定をしておけば、Webサーバの時刻がずれなくなる。
「ネットワークタイムプロトコル」タブを選択し、「ネットワークタイムプロトコル(ntp)を有効にする」にチェックを入れよう。
そして「進む」ボタンで次に進む。
今度は一般ユーザの作成画面になる。
今回ogaaaanというユーザを作ってみたが、後日別のユーザをつくり、そちらをメインにする予定なので、何でもいいので適当なユーザを作っておこう。
入力したら「進む」ボタンで次へ進む。
次に音源の設定画面になる。Windows上で音が確認出来る状態にしておき(Ctrl+AltキーでWindowsに戻れる)、この画面の「サウンドテスト」の再生ボタンをクリックしよう。音が出ないときは何度か再生ボタンをクリックしてみると良い。
まぁWebサーバに音源は必要ないので、ここで音が出なくてもなく必要はない。とにかく「進む」ボタンで次へ進もう。
先ほど選択したパッケージ以外にも、何かパッケージをインストールすることが出来るが、別に入らないのでそのまま「終了」ボタンで終了させる。
再起動しろ、と言われるので、「OK」ボタンをクリックして再起動しよう。
再起動が終わるとログイン画面になる。先ほど作っておいた一般ユーザのアカウントでログインしようではないか。
この時点でCentOSのインストールは正しく出来たと認識してOKなので、VMPlayer下段に表示されている「インストールを完了しました」 ボタンをクリックしておいてあげよう。
そしてログインが終わると、ようやくデスクトップが表示される。
しばらくいろいろいじって置くと良い。
ただし、システムのアップデートなどの警告は今のところ全部無視するように。
次回からCentOSにApache、PHPなどをねじりこむ作業をする予定だ。
まだつづく。




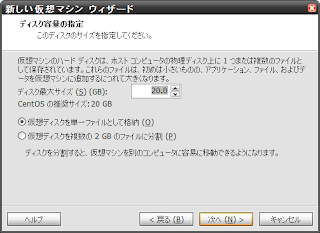


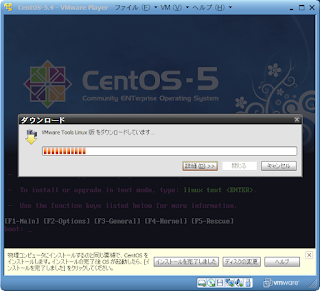

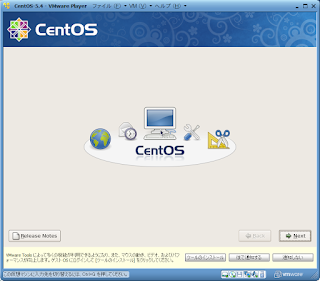

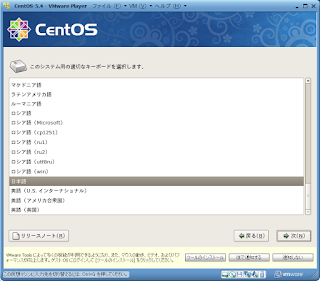

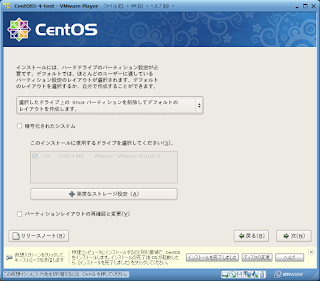
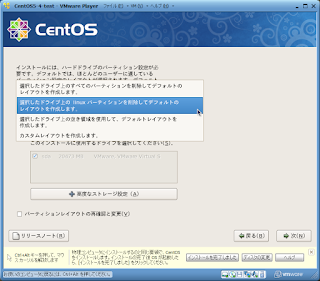









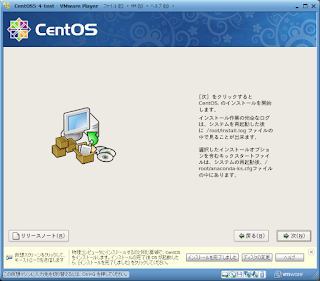


























facebook
twitter
google+
fb share